Mise à jour avril 2024: Arrêtez de recevoir des messages d'erreur et ralentissez votre système avec notre outil d'optimisation. Obtenez-le maintenant à ce lien
- Téléchargez et installez l'outil de réparation ici.
- Laissez-le analyser votre ordinateur.
- L'outil va alors répare ton ordinateur.
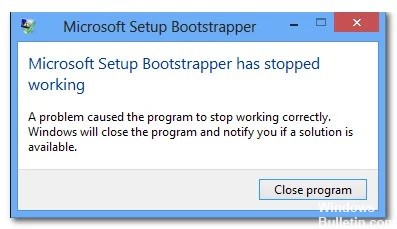
Dans Microsoft Office 2013, 2016 et 2019, BootStrapper est responsable de l'initialisation d'une application créée avec la bibliothèque d'applications composites. Cette technologie relativement nouvelle a été conçue pour simplifier les dépendances requises pendant le processus d'installation.
Certains utilisateurs ont vu l'erreur "Microsoft setup boots-trapper a cessé de fonctionner" en essayant d'exécuter une, plusieurs ou toutes les applications de la suite Microsoft Office. Ce problème a été signalé sur plusieurs versions de Windows (Windows 7, Windows 8.1, Windows 10) et confirmé en lien avec plusieurs versions de Microsoft Office (2013, 2016, 2019).
Quelle est la cause de « Microsoft Setup Bootstrapper a cessé de fonctionner » ?

Une erreur Microsoft Setup Bootstrapper a cessé de fonctionner peut se produire lorsque vous essayez d'exécuter des programmes de la suite Microsoft Office, et il y a plusieurs raisons différentes pour lesquelles le programme d'amorçage de l'installation de Microsoft a cessé de fonctionner.
- La communication entre le programme d'installation et les serveurs MS est bloquée par un logiciel antivirus tiers.
- Les clés de registre ou les fichiers d'installation sont corrompus.
- Conflit avec le logiciel IObit.
- Le planificateur de tâches est désactivé par l'éditeur de registre.
- La mise à jour est interrompue par AppComparFlags.
- L'installation d'Office n'est pas compatible avec la version Windows.
Comment résoudre le message « Microsoft Setup Bootstrapper a cessé de fonctionner » ?
Mise à jour d'avril 2024:
Vous pouvez désormais éviter les problèmes de PC en utilisant cet outil, comme vous protéger contre la perte de fichiers et les logiciels malveillants. De plus, c'est un excellent moyen d'optimiser votre ordinateur pour des performances maximales. Le programme corrige facilement les erreurs courantes qui peuvent survenir sur les systèmes Windows - pas besoin d'heures de dépannage lorsque vous avez la solution parfaite à portée de main :
- Étape 1: Télécharger PC Repair & Optimizer Tool (Windows 10, 8, 7, XP, Vista - Certifié Microsoft Gold).
- Étape 2: Cliquez sur “Start scan”Pour rechercher les problèmes de registre Windows pouvant être à l'origine de problèmes avec l'ordinateur.
- Étape 3: Cliquez sur “Tout réparer”Pour résoudre tous les problèmes.
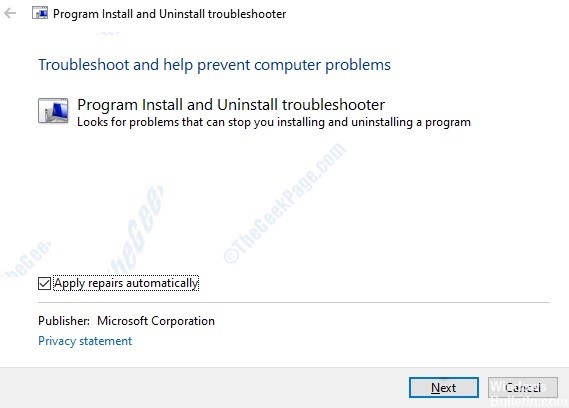
Utilisation de l'utilitaire de résolution des problèmes pour installer et désinstaller des programmes
- Visitez la page d'assistance Microsoft pour télécharger l'utilitaire de résolution des problèmes d'installation et de désinstallation de programmes.
- Cliquez sur le bouton "Télécharger" en fonction de votre type de système (32 bits ou 64 bits) pour télécharger l'utilitaire de résolution des problèmes.
- Cliquez maintenant pour exécuter l'utilitaire de résolution des problèmes et cochez la case en regard de Appliquer les correctifs automatiquement.
- Cliquer sur Suivant pour continuer.
- Attendez maintenant que l'utilitaire de résolution des problèmes détecte tous les problèmes.
- Sélectionnez le problème que vous rencontrez. Par exemple, ici, nous avons un problème d'installation, alors cliquez sur Installer.
- Attendez que l'utilitaire de résolution des problèmes d'installation ait terminé de détecter les problèmes.
- Vous verrez alors une liste des programmes qui ont des problèmes d'installation.
- Sélectionnez si le programme est dans la liste et cliquez sur Suivant.
- Si le programme ne figure pas dans la liste, sélectionnez Non dans la liste et cliquez sur Suivant.
- Ensuite, il vous sera demandé si vous souhaitez désinstaller le programme ou essayer d'autres solutions. Sélectionnez celui que vous voulez.
Démarrez votre ordinateur en mode de démarrage minimal
- Sélectionnez Exécuter -> tapez "MSConfig" sans les guillemets -> et appuyez sur Entrée ou OK.
- Allez maintenant dans l'onglet "Général" -> Sélectionnez l'option "Démarrage sélectif" dans la sélection de démarrage -> Activez ensuite "Charger les services système" et "Utiliser la configuration de démarrage d'origine".
- Cliquez maintenant sur l'onglet « Services ».
- Cochez la case « Masquer tous les services Microsoft » en bas à gauche de cette fenêtre.
- Cliquez maintenant sur "Désactiver tout".
- Puis "Appliquer" et enfin "Ok".
- Ce processus mettra votre ordinateur dans un état de démarrage propre.
Conseil d'expert Cet outil de réparation analyse les référentiels et remplace les fichiers corrompus ou manquants si aucune de ces méthodes n'a fonctionné. Cela fonctionne bien dans la plupart des cas où le problème est dû à la corruption du système. Cet outil optimisera également votre système pour maximiser les performances. Il peut être téléchargé par En cliquant ici
Foire aux Questions
Comment puis-je résoudre le problème de l'amorçage du programme d'installation de Microsoft ?
Ouvrez le dossier d'installation, cliquez avec le bouton droit sur Setup.exe et sélectionnez Dépanner la compatibilité. À la première invite de dépannage de compatibilité, cliquez sur Essayer les paramètres recommandés. Cliquez sur Tester le programme et voyez si l'installation s'ouvre sans message d'erreur.
Comment réparer le « Microsoft Setup Bootstrapper a cessé de fonctionner » lorsque j'installe Office 2016 ?
- Désactivez le pare-feu.
- Désinstallez l'ancienne version de Microsoft Office.
- Installez Microsoft Office en mode de démarrage minimal.
- Vérifiez que les services fonctionnent correctement.
Comment réparer le Microsoft Bootstrapper qui ne fonctionne plus lorsque j'installe Office 2007 ?
- Essayez d'installer "Microsoft Office 2007" en mode de démarrage minimal.
- En mode de démarrage minimal, toutes les applications tierces (y compris votre logiciel de sécurité) seront désactivées.
- Après avoir terminé le dépannage du mode de démarrage minimal, assurez-vous de redémarrer votre ordinateur pour qu'il démarre normalement.
Comment faire fonctionner Microsoft Setup Bootstrapper lorsque j'installe Office 2010 ?
- Ouvrez la fenêtre de commande Exécuter.
- Tapez MSConfig. Commande de démarrage propre.
- Startup selective.
- Cochez la case Masquer tous les services Microsoft dans l'onglet Services. Démarrage propre.
- Désactivez les services qui, selon vous, pourraient provoquer des erreurs lors de l'installation de Microsoft Office.
- Cliquez sur Appliquer et OK.
- Redémarrez votre ordinateur.
- Essayez d'installer Office après le redémarrage.


