Mis à jour en mai 2024: Arrêtez de recevoir des messages d'erreur et ralentissez votre système avec notre outil d'optimisation. Obtenez-le maintenant à ce lien
- Téléchargez et installez l'outil de réparation ici.
- Laissez-le analyser votre ordinateur.
- L'outil va alors répare ton ordinateur.
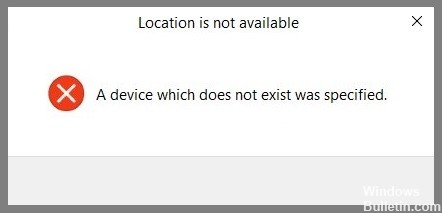
Lorsqu'un périphérique externe est connecté au système, vous pouvez le voir dans la fenêtre de l'explorateur de fichiers. Vous pouvez accéder à l'appareil simplement en double-cliquant dessus. Cependant, il s'avère parfois que le périphérique n'est pas disponible, même s'il est reconnu, et une erreur apparaît.
Qu'est-ce qui cause le message d'erreur "Un périphérique inexistant a été spécifié" dans Windows 10 ?
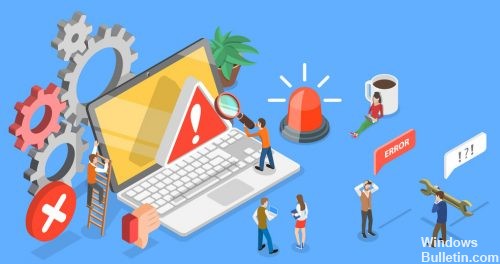
Il y a plusieurs raisons à cette erreur. Les utilisateurs qui ont rencontré ce problème affirment que même une mise à jour Windows peut provoquer l'erreur. Fondamentalement, si votre disque dur a été utilisé pendant très longtemps ou s'il est ancien, l'erreur de disque dur qui en résulte est courante.
Au fur et à mesure que le lecteur de disque vieillit, les secteurs sont endommagés et le disque se détériore. De plus, si vous formatez souvent le disque lors de l'installation de Windows, vous pouvez également obtenir cette erreur.
Comment corriger l'erreur "Périphérique inexistant spécifié" dans Windows 10 ?
Mise à jour de mai 2024:
Vous pouvez désormais éviter les problèmes de PC en utilisant cet outil, comme vous protéger contre la perte de fichiers et les logiciels malveillants. De plus, c'est un excellent moyen d'optimiser votre ordinateur pour des performances maximales. Le programme corrige facilement les erreurs courantes qui peuvent survenir sur les systèmes Windows - pas besoin d'heures de dépannage lorsque vous avez la solution parfaite à portée de main :
- Étape 1: Télécharger PC Repair & Optimizer Tool (Windows 10, 8, 7, XP, Vista - Certifié Microsoft Gold).
- Étape 2: Cliquez sur “Start scan”Pour rechercher les problèmes de registre Windows pouvant être à l'origine de problèmes avec l'ordinateur.
- Étape 3: Cliquez sur “Tout réparer”Pour résoudre tous les problèmes.

Accorder tous les droits à votre disque dur
- Tapez Explorateur de fichiers dans la zone de recherche et appuyez sur Entrée pour ouvrir l'Explorateur de fichiers.
- Dans l'Explorateur de fichiers, recherchez votre disque dur local C ou D ou E ou F ou tout autre disque dur local ou externe pour ouvrir ses propriétés.
- Dans la section Sécurité, cliquez sur Modifier.
- Cochez ensuite la case Contrôles complets. Vous verrez que les cases à cocher Modifier, Lire et exécuter, Afficher le contenu du dossier et Lire automatiquement sont cochées.
- Cliquez sur Appliquer et OK pour enregistrer vos modifications.
Vérifiez l'état de votre disque dur avec l'outil CHKDSK
- Dans l'Explorateur de fichiers, cliquez avec le bouton droit sur le disque problématique pour ouvrir ses propriétés.
- Si Windows 10 vous indique que le lecteur est inaccessible, ouvrez simplement les propriétés du lecteur local.
- Cliquez sur Vérifier sous Outils.
- Une fois l'outil terminé, ouvrez le lecteur et voyez si vous pouvez accéder à ce lecteur ou à un dossier dessus sans recevoir de message d'erreur.
Redémarrez votre ordinateur
- Si vous trouvez une erreur dans l'explorateur de fichiers ou le gestionnaire de disque, vous devez redémarrer l'appareil sans l'éteindre.
- Pour certains utilisateurs, un simple redémarrage supprimera le message d'avertissement.
- Cela élimine les conflits système avec le lecteur.
Conseil d'expert Cet outil de réparation analyse les référentiels et remplace les fichiers corrompus ou manquants si aucune de ces méthodes n'a fonctionné. Cela fonctionne bien dans la plupart des cas où le problème est dû à la corruption du système. Cet outil optimisera également votre système pour maximiser les performances. Il peut être téléchargé par En cliquant ici


