Mise à jour avril 2024: Arrêtez de recevoir des messages d'erreur et ralentissez votre système avec notre outil d'optimisation. Obtenez-le maintenant à ce lien
- Téléchargez et installez l'outil de réparation ici.
- Laissez-le analyser votre ordinateur.
- L'outil va alors répare ton ordinateur.
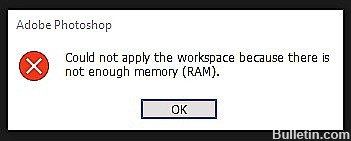
Photoshop dit pas assez de RAM lors de l'enregistrement des photos? En savoir plus sur les causes et les méthodes pour résoudre ce problème Erreur Photoshop «Pas assez de RAM». Alors résolvons ce problème ensemble.
Souvent, après avoir installé Photoshop et ouvert pour la première fois, le programme fonctionne parfaitement, vous pouvez éditer des images ou créer des modèles 3D et les enregistrer au bon format sans aucun problème. Cependant, lorsque vous redémarrez le programme, une fenêtre «Photoshop pas assez de RAM» peut s'afficher lors du chargement ou de l'exportation de photos. Quelle que soit la quantité de RAM dont vous disposez, 4 Go ou 32 Go, cette erreur peut être causée par plusieurs facteurs.
Quelles sont les causes de l'erreur «Photoshop pas assez de RAM» dans Windows 10

Nous avons répertorié les causes de ce problème après un examen approfondi des avis des utilisateurs et des experts techniques. Ce problème peut être causé par l'un des éléments suivants:
Paramètres du logiciel: Les mises à jour contiennent des modifications importantes destinées à améliorer les performances, la stabilité et la sécurité des applications exécutées sur votre ordinateur. L'installation de ces mises à jour garantit que votre logiciel fonctionnera de manière sûre et efficace. Cependant, la triste réalité est qu'avec les paramètres par défaut, le logiciel Photoshop essaie de charger le moins possible et d'utiliser le moins de mémoire possible, environ 1 à 1.5 Go. Cependant, vous devez garder à l'esprit que lorsque vous travaillez avec plusieurs fichiers lourds ou que vous travaillez sur un modèle 3D, la spécification de RAM spécifiée est logiquement insuffisante, ce qui conduit finalement à l'erreur en question.
Logiciel obsolète: Cette erreur peut se produire si Photoshop est obsolète. Contrairement aux mises à jour logicielles, les mises à niveau nécessitent que le programme existant que vous utilisez soit en cours d'exécution. Les mises à jour s'exécutent parfois automatiquement en arrière-plan. En effet, les mises à jour logicielles résolvent les problèmes de sécurité nouvellement détectés, corrigent les bogues nouvellement détectés et ajoutent la prise en charge des pilotes et du nouveau matériel.
Copie piratée: Si les utilisateurs utilisent des copies piratées d'Adobe Photoshop, cette erreur peut se produire. Dans ce cas, l'erreur ne peut tout simplement pas être corrigée. Beaucoup de gens pensent qu'ils peuvent éviter l'erreur RAM de Photoshop en téléchargeant et en installant Photoshop à partir d'un autre site. Mais cela est risqué car les logiciels piratés sont très susceptibles d'être infectés par des virus informatiques graves qui peuvent endommager le système informatique de l'utilisateur. C'est une pratique très improductive. La plupart des logiciels piratés ne sont pas fournis avec les manuels ou l'assistance technique fournis aux utilisateurs légaux.
Pilotes de périphérique obsolètes: Les pilotes de périphérique sont des composants logiciels importants qui permettent à divers composants matériels de fonctionner correctement avec votre ordinateur. Lorsque ces pilotes sont correctement mis à jour, votre ordinateur fonctionne correctement. Cependant, lorsqu'ils deviennent obsolètes, ils peuvent commencer à causer des problèmes qui ne manqueront pas de se produire, y compris le problème en question.
Comment réparer l'erreur Photoshop «Pas assez de RAM» dans Windows 10
Mise à jour d'avril 2024:
Vous pouvez désormais éviter les problèmes de PC en utilisant cet outil, comme vous protéger contre la perte de fichiers et les logiciels malveillants. De plus, c'est un excellent moyen d'optimiser votre ordinateur pour des performances maximales. Le programme corrige facilement les erreurs courantes qui peuvent survenir sur les systèmes Windows - pas besoin d'heures de dépannage lorsque vous avez la solution parfaite à portée de main :
- Étape 1: Télécharger PC Repair & Optimizer Tool (Windows 10, 8, 7, XP, Vista - Certifié Microsoft Gold).
- Étape 2: Cliquez sur “Start scan”Pour rechercher les problèmes de registre Windows pouvant être à l'origine de problèmes avec l'ordinateur.
- Étape 3: Cliquez sur “Tout réparer”Pour résoudre tous les problèmes.
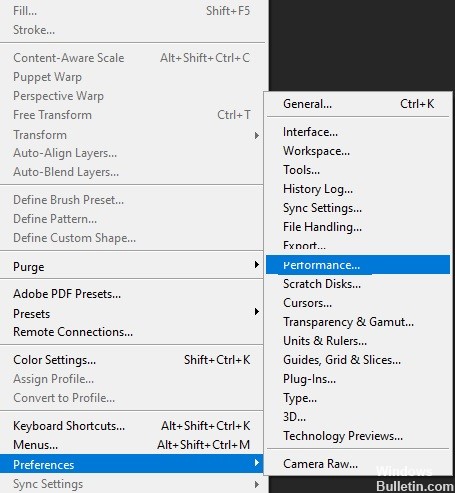
Augmentez la quantité de RAM que vous êtes autorisé à utiliser
- Ouvrez Photoshop.
- Ouvrez Edition -> Préférences -> Performances.
- Utilisez le curseur pour le régler sur 100% de RAM.
- Confirmez les changements.
- Si vous ne pouvez pas allouer 100% à l'utilisation de la mémoire, réglez-le sur 96% et réessayez.
Modifier une entrée de registre
- Appuyez sur les touches Windows + R pour ouvrir la ligne de commande «Exécuter».
- À l'invite de commande, tapez Regedit et appuyez sur Entrée.
Accédez à OrdinateurHKEY_CURRENT_USERSlogicielAdobePhotoshop90.0 - Partie «90.0». signifie que la version de Photoshop dans cet exemple est Photoshop CC 2015. Les valeurs varient selon les versions.
- Cliquez avec le bouton droit de la souris sur la zone vide du volet droit et choisissez Nouveau -> Valeur DWORD (32 bits).
- Nommez le DWORD OverridePhysicalMemoryMB nouvellement créé et définissez sa valeur sur 2400.
- Assurez-vous que la valeur est définie sur hexadécimal et non décimal.
- Enregistrez vos modifications, exécutez Photoshop et recherchez des améliorations.
Désactiver les applications d'arrière-plan
- Tapez MSConfig dans la barre de recherche Windows et ouvrez la configuration du système.
- Sous l'onglet «Services», cochez la case «Masquer tous les services Microsoft».
- Cliquez sur «Désactiver tout» pour désactiver tous les services tiers actifs.
- Confirmez les modifications et essayez à nouveau d'exécuter Photoshop.
Réinstaller Photoshop
- Dans le menu Démarrer, recherchez «Panneau de configuration» et ouvrez-le.
- Sélectionnez Désinstaller le programme.
- Désinstallez Photoshop.
- Sur la partition système, allez dans «Programmes» et supprimez le dossier restant.
- Redémarrez votre ordinateur.
- Téléchargez la version sous licence et installez-la sur votre ordinateur.
Conseil d'expert Cet outil de réparation analyse les référentiels et remplace les fichiers corrompus ou manquants si aucune de ces méthodes n'a fonctionné. Cela fonctionne bien dans la plupart des cas où le problème est dû à la corruption du système. Cet outil optimisera également votre système pour maximiser les performances. Il peut être téléchargé par En cliquant ici
Foire aux Questions
Pourquoi mon ordinateur indique-t-il que je n'ai pas assez de mémoire?
Le message d'erreur «Votre ordinateur n'a plus de mémoire» apparaît lorsque de nombreux processus sont en cours d'exécution ou que vos programmes utilisent trop de mémoire. Dans ce cas, votre RAM ne peut pas prendre en charge tous ces processus et vous serez invité à apporter des modifications pour désactiver certains de vos programmes.
Comment corrigez-vous le manque de mémoire?
- Vérifiez vos applications et extensions.
- Augmentez votre fichier d'échange (mémoire virtuelle).
- Mettre à jour Windows.
- Ajoutez plus de RAM.
Comment corriger la faible mémoire RAM dans Photoshop?
- Ouvrez Photoshop.
- Ouvrez Edition -> Préférences -> Performances.
- Utilisez le curseur pour le régler sur 100% de RAM.
- Confirmez les changements.
- Si vous ne pouvez pas allouer 100% à l'utilisation de la mémoire, réglez-le sur 96% et réessayez.
Que se passe-t-il si je n'ai pas assez de RAM?
Si votre système ne dispose pas de suffisamment de RAM, vous rencontrerez de nombreux problèmes de performances. Par exemple, vous remarquerez peut-être des notifications système vous informant que votre système est à court de RAM. Vous pouvez également avoir des difficultés à exécuter plusieurs programmes en même temps.


