Mise à jour avril 2024: Arrêtez de recevoir des messages d'erreur et ralentissez votre système avec notre outil d'optimisation. Obtenez-le maintenant à ce lien
- Téléchargez et installez l'outil de réparation ici.
- Laissez-le analyser votre ordinateur.
- L'outil va alors répare ton ordinateur.

Cette erreur est liée au Wi-Fi et n'est pas seulement un problème de réseau Wi-Fi, mais un problème beaucoup plus grave. De nombreux utilisateurs d'Amazon Echo ont essayé de réinitialiser leur Appareil d'écho et les paramètres du routeur Wi-Fi et reconnecter les appareils à leur réseau Wi-Fi domestique, mais ils n'ont pas pu résoudre cette erreur Echo Wi-Fi.
De plus, les utilisateurs ont également tenté à plusieurs reprises de réinitialiser leurs routeurs Wi-Fi, mais sans succès. Nous avons donc rassemblé ici une liste d'excellentes solutions pour "Amazon Echo ne se connectera pas au Wi-Fi".
Qu'est-ce qui cause l'erreur « 7-3-0-1 » avec Amazon Echo ?

- Le routeur Wi-Fi n'est pas compatible avec les appareils Alexa.
- Vous utilisez des extensions réseau.
- Deux réseaux sur le même routeur ont le même nom (SSID).
- Le type de sécurité du réseau n'est pas spécifié correctement.
- Le réseau est surchargé.
- Vous avez un appareil défectueux.
Comment restaurer l'erreur Amazon Echo « 7-3-0-0-1 » ?
Mise à jour d'avril 2024:
Vous pouvez désormais éviter les problèmes de PC en utilisant cet outil, comme vous protéger contre la perte de fichiers et les logiciels malveillants. De plus, c'est un excellent moyen d'optimiser votre ordinateur pour des performances maximales. Le programme corrige facilement les erreurs courantes qui peuvent survenir sur les systèmes Windows - pas besoin d'heures de dépannage lorsque vous avez la solution parfaite à portée de main :
- Étape 1: Télécharger PC Repair & Optimizer Tool (Windows 10, 8, 7, XP, Vista - Certifié Microsoft Gold).
- Étape 2: Cliquez sur “Start scan”Pour rechercher les problèmes de registre Windows pouvant être à l'origine de problèmes avec l'ordinateur.
- Étape 3: Cliquez sur “Tout réparer”Pour résoudre tous les problèmes.
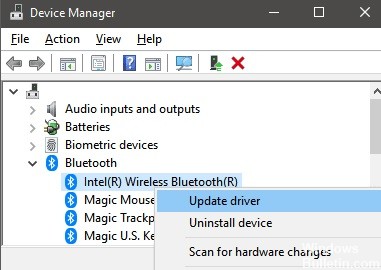
Mise à jour du pilote Bluetooth
Plusieurs utilisateurs concernés ont signalé que la mise à jour du pilote Bluetooth dans Windows peut résoudre les problèmes de connexion à l'appareil Amazon Echo.
- Appuyez sur Windows + X pour ouvrir le menu Démarrage rapide.
- Maintenant, sélectionnez Gestionnaire de périphériques -> Double-cliquez sur Bluetooth pour le développer.
- Cliquez avec le bouton droit sur le périphérique Bluetooth et choisissez Mettre à jour les pilotes.
- Cliquez sur Vérifier automatiquement les pilotes. Si une mise à jour est disponible, elle sera automatiquement téléchargée et installée.
- Redémarrez ensuite votre ordinateur pour appliquer les modifications.
Réinitialiser votre appareil Amazon Echo
Essayez de réinitialiser manuellement votre appareil Amazon Echo ou Echo Dot aux paramètres d'usine pour effacer tous les types de problèmes système, les données de cache temporaire, etc.
- Ouvrez l'application Alexa sur votre appareil Android ou iOS.
- Assurez-vous que vous êtes connecté à votre compte et connecté au même réseau.
- Allez maintenant dans Périphériques -> cliquez sur Echo et Alexa.
- Sélectionnez ensuite l'appareil Amazon Echo que vous souhaitez réinitialiser.
- Enfin, faites défiler vers le bas et sélectionnez « Réinitialisation d'usine ».
- Confirmez votre tâche et vous avez terminé.
Mise à jour du pilote réseau
N'oubliez pas non plus de mettre à jour le pilote réseau de votre ordinateur Windows pour corriger les erreurs ou les problèmes de connectivité.
- Appuyez sur Windows + X pour ouvrir le menu Démarrage rapide.
- Maintenant, sélectionnez Gestionnaire de périphériques -> Double-cliquez sur Adaptateur réseau pour le développer.
- Cliquez avec le bouton droit sur le périphérique Bluetooth et sélectionnez Mettre à jour le pilote.
- Cliquez sur Vérifier automatiquement la disponibilité du pilote.
- Si une mise à jour est disponible, elle sera téléchargée et installée automatiquement.
- Redémarrez ensuite votre ordinateur pour appliquer les modifications.
Changer le type de sécurité de votre routeur
Vous avez probablement configuré votre routeur pour les protocoles de sécurité WPA et WPA2. Dans ce cas, les appareils IoT connectés peuvent entrer en conflit avec votre réseau ou votre connexion Internet. Ne vous inquiétez pas, car vous pouvez facilement résoudre ce problème en sélectionnant un protocole de sécurité.
- Assurez-vous de trouver l'URL à l'arrière de votre routeur.
- Accédez à l'URL via votre navigateur et entrez l'administrateur et le mot de passe par défaut.
- Une fois dans la zone administrative du routeur, accédez aux paramètres du réseau sans fil.
- Sélectionnez Avancé -> Ici, vous pouvez sélectionner WPA ou WPA2 comme protocole de sécurité. (Sélectionnez une seule option.)
- Enfin, enregistrez vos modifications -> Définissez le cryptage sur AES.
Redémarrez le routeur Wi-Fi
Vous devriez essayer de redémarrer le routeur Wi-Fi normalement pour résoudre le plantage temporaire du système ou les données mises en cache. Bien que certains des utilisateurs concernés puissent ne pas préférer cette solution, vous devriez quand même l'essayer. Il corrige facilement de nombreuses erreurs inattendues ou problèmes de connectivité.
- Éteignez le routeur et attendez que les voyants s'éteignent.
- Débranchez maintenant le cordon d'alimentation du routeur.
- Attendez environ 30 secondes et rebranchez le cordon d'alimentation au routeur.
- Enfin, connectez-vous au réseau Wi-Fi et vérifiez le problème.
- Si le problème persiste, vous devez rallumer le routeur.
Conseil d'expert Cet outil de réparation analyse les référentiels et remplace les fichiers corrompus ou manquants si aucune de ces méthodes n'a fonctionné. Cela fonctionne bien dans la plupart des cas où le problème est dû à la corruption du système. Cet outil optimisera également votre système pour maximiser les performances. Il peut être téléchargé par En cliquant ici
Foire aux Questions
Comment corriger une erreur de connexion Alexa ?
- Vérifiez votre connexion Internet pour vous assurer qu'elle fonctionne correctement.
- Redémarrez manuellement votre modem et votre routeur Wi-Fi, attendez cinq minutes, puis connectez Alexa au Wi-Fi.
- Redémarrez l'appareil à l'aide d'Alexa.
- Vérifiez que le mot de passe Wi-Fi est correct.
Pourquoi mes Amazon Echos ne fonctionnent-ils pas ?
Assurez-vous que votre smartphone et Echo sont connectés au même réseau Wi-Fi. Si votre smartphone et l'application Alexa sont sur un réseau Wi-Fi différent de celui de votre Echo, l'Echo ne pourra pas répondre. Assurez-vous que l'application et votre appareil sont connectés au même réseau Wi-Fi, puis vérifiez si Alexa peut vous entendre. Redémarrez votre appareil à l'aide d'Alexa.
Comment forcer le redémarrage d'Amazon Echo ?
Appuyez sur le bouton d'action et maintenez-le enfoncé pendant 25 secondes. Le voyant deviendra orange puis s'éteindra. Attendez que le voyant se rallume et devienne bleu. Ensuite, l'anneau lumineux redeviendra orange et l'appareil passera en mode configuration.
Pourquoi Alexa continue-t-elle à perdre sa connexion Wi-Fi ?
Assurez-vous que votre appareil Echo n'est pas à proximité d'appareils qui provoquent des interférences (tels que des fours à micro-ondes, des babyphones ou d'autres appareils électroniques). Vérifiez que votre routeur fonctionne. Vérifiez la connexion à un autre appareil pour voir si le problème est lié à votre Echo ou à votre réseau.



