Mis à jour en mai 2024: Arrêtez de recevoir des messages d'erreur et ralentissez votre système avec notre outil d'optimisation. Obtenez-le maintenant à ce lien
- Téléchargez et installez l'outil de réparation ici.
- Laissez-le analyser votre ordinateur.
- L'outil va alors répare ton ordinateur.
Vous devez être ennuyé lorsque vous avez acheté un clavier de jeu Corsair, mais vous avez été accueilli par un message «AUCUN APPAREIL DÉTECTÉ. VEUILLEZ CONNECTER UN APPAREIL ». Vous ne pouvez pas personnaliser les profils de clavier et les voyants car les onglets de l'appareil sont grisés et non cliquables, ce qui était un argument de vente important. Ne t'inquiète pas, tu n'es pas seul. Et voici quelques méthodes qui peuvent vous aider à résoudre ce problème.

Malgré des mises à jour fréquentes, de nombreux utilisateurs rencontrent un problème lorsqu'ils voient le message «Aucun périphérique détecté» dans le logiciel. Il s'agit d'un problème très courant qui se produit généralement dans deux scénarios:
- Votre appareil n'étant pas connecté à votre ordinateur, Corsair Utility Engine ne peut pas le détecter.
- Votre appareil est connecté à votre ordinateur, fonctionne également, mais n'est pas détecté par le moteur. C’est là que les fonctions principales fonctionnent (par exemple, le clavier écrit et la souris fonctionne), mais le contrôle RVB et les macros avancées ne sont pas accessibles.
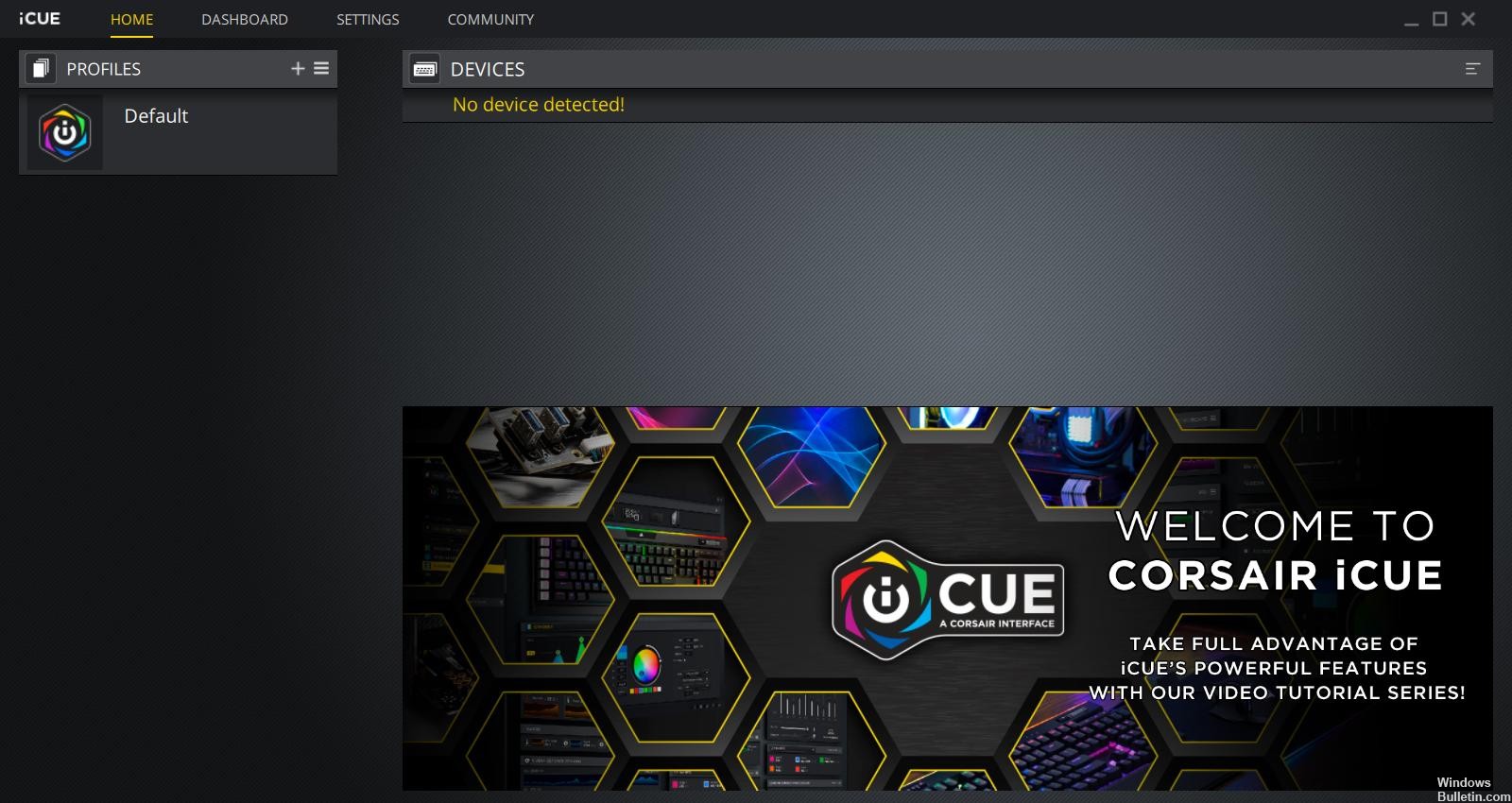
Téléchargez à nouveau les fichiers du firmware.
Avec cette méthode, vous devez d’abord désinstaller le logiciel. Parce que nous voulons nous assurer que votre ordinateur n'est pas perturbé par des fichiers d'installation endommagés.
- Téléchargez la dernière version du logiciel iCUE.
- Connectez le clavier.
- Installez iCUE.
- Cliquez avec le bouton droit sur iCUE, puis cliquez sur Exécuter en tant qu'administrateur.
- Téléchargez le micrologiciel spécifié par iCUE au démarrage.
- Installez le firmware.
Mise à jour de mai 2024:
Vous pouvez désormais éviter les problèmes de PC en utilisant cet outil, comme vous protéger contre la perte de fichiers et les logiciels malveillants. De plus, c'est un excellent moyen d'optimiser votre ordinateur pour des performances maximales. Le programme corrige facilement les erreurs courantes qui peuvent survenir sur les systèmes Windows - pas besoin d'heures de dépannage lorsque vous avez la solution parfaite à portée de main :
- Étape 1: Télécharger PC Repair & Optimizer Tool (Windows 10, 8, 7, XP, Vista - Certifié Microsoft Gold).
- Étape 2: Cliquez sur “Start scan”Pour rechercher les problèmes de registre Windows pouvant être à l'origine de problèmes avec l'ordinateur.
- Étape 3: Cliquez sur “Tout réparer”Pour résoudre tous les problèmes.
Redémarrage du moteur utilitaire Corsair
La toute première étape du dépannage consiste à redémarrer l'application de votre Corsair Utility Engine. Souvent, les logiciels périphériques ne répondent pas ou ne communiquent pas avec le matériel en raison de sa nature technique et de son fonctionnement.
Un simple redémarrage du moteur utilitaire ferme la fenêtre existante, supprime toutes les données temporaires et les réinitialise chaque fois que vous le redémarrez.
- Fermez le moteur utilitaire Corsair. Maintenant, appuyez sur Windows + R, tapez «taskmgr» dans la boîte de dialogue et appuyez sur Entrée.
- Dans le gestionnaire de tâches, recherchez le processus Corsair Utility Engine (CUE), cliquez dessus avec le bouton droit de la souris et sélectionnez Terminer la tâche.
- Vérifiez également votre bac et voyez si une instance de l'application est en cours d'exécution. Si c'est le cas, cliquez dessus avec le bouton droit de la souris et sélectionnez
- Maintenant, redémarrez le moteur et vérifiez si le problème a été résolu. Pensez également à reconnecter votre appareil.
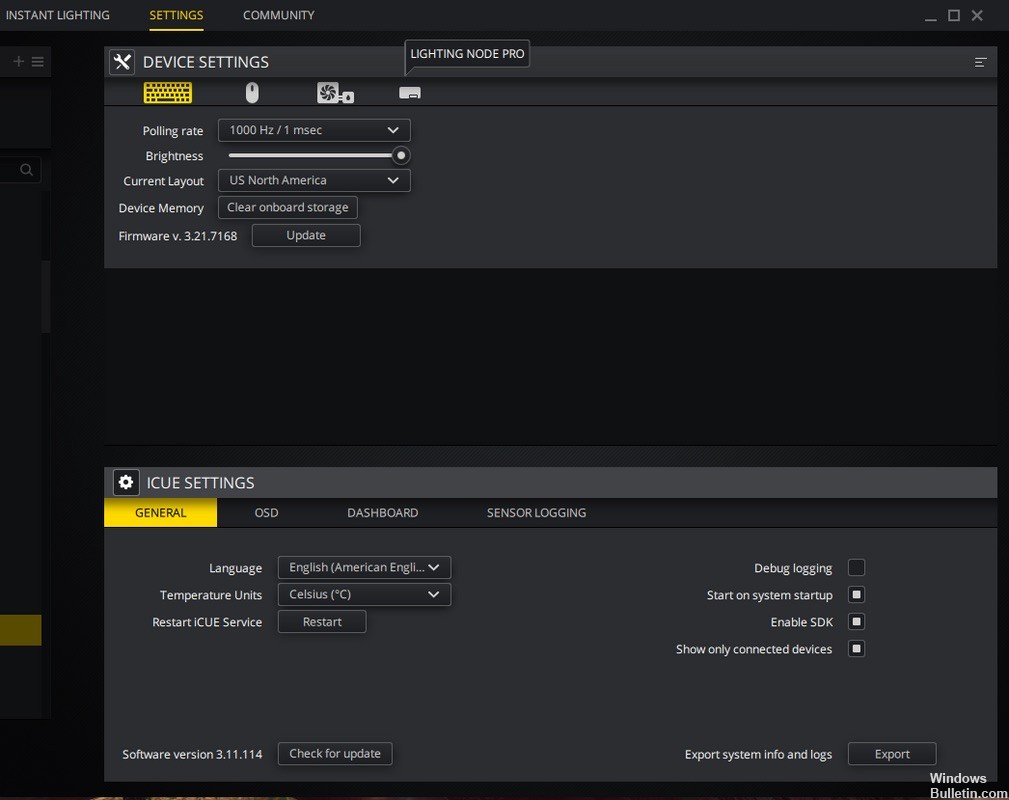
Désactiver les autres périphériques associés
Une chose que vous pouvez essayer est d’arrêter d’autres programmes liés à Corsair et à son iCUE. Cela peut être dû au fait que d'autres programmes tiers peuvent interférer avec Corsair et causer le problème.
- Déconnectez le clavier.
- Appuyez simultanément sur Windows Logo + R pour ouvrir le champ Exécuter.
- Tapez «devmgmt.msc» et appuyez sur Entrée.
- Cliquez sur Afficher et sélectionnez Afficher les périphériques cachés.
- Développez le clavier, puis désinstallez tous les périphériques cachés ci-dessous.
- Ouvrez le Panneau de configuration et cliquez sur Désinstaller un programme.
Changer le port USB

La prochaine chose que nous pouvons faire est de changer le port USB auquel votre appareil est connecté. Normalement, Corsair Utility Engine prend entièrement en charge les ports 2.0, mais dans certains cas, nous avons rencontré des cas où seuls des ports 3.0 ont été détectés par l'utilitaire.
Il est également possible que le port USB auquel vous avez connecté votre appareil ne fonctionne pas correctement. Il peut détecter votre clavier avec des fonctions de base, mais n’implémente aucune autre fonction. Dans ce cas, nous vous recommandons de changer le port auquel le périphérique est connecté. Essayez également d’utiliser les ports situés à l’arrière de la tour de votre PC si vous avez connecté les ports avant. Essayez toutes les combinaisons et voyez si quelque chose fonctionne pour vous et si Utility Engine détecte votre périphérique.
https://forum.corsair.com/v3/showthread.php?t=176535
Conseil d'expert Cet outil de réparation analyse les référentiels et remplace les fichiers corrompus ou manquants si aucune de ces méthodes n'a fonctionné. Cela fonctionne bien dans la plupart des cas où le problème est dû à la corruption du système. Cet outil optimisera également votre système pour maximiser les performances. Il peut être téléchargé par En cliquant ici

CCNA, développeur Web, dépanneur PC
Je suis un passionné d'informatique et un professionnel de l'informatique. J'ai des années d'expérience derrière moi dans la programmation informatique, le dépannage et la réparation de matériel. Je me spécialise dans le développement Web et la conception de bases de données. J'ai également une certification CCNA pour la conception et le dépannage de réseaux.

