Mise à jour avril 2024: Arrêtez de recevoir des messages d'erreur et ralentissez votre système avec notre outil d'optimisation. Obtenez-le maintenant à ce lien
- Téléchargez et installez l'outil de réparation ici.
- Laissez-le analyser votre ordinateur.
- L'outil va alors répare ton ordinateur.
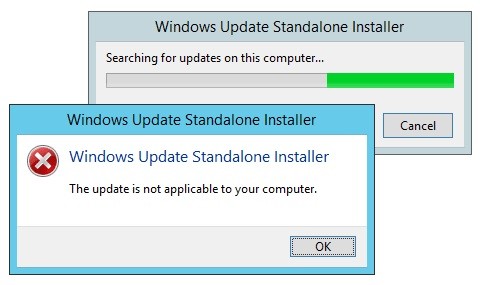
L'installation de Windows Update à l'aide du programme d'installation hors ligne (ou « hors ligne ») est un processus très pratique car il donne aux utilisateurs des choix, des temps de téléchargement et d'installation, etc. Cependant, lors de l'installation de la dernière mise à jour de Windows, vous pouvez recevoir le message « Mise à jour non applicable à ton ordinateur". Ce problème entraîne l'arrêt du processus de mise à jour sur votre système.
Quelles sont les causes du message « Mise à jour non applicable à votre ordinateur » ?

En général, l'erreur peut être causée par un package de mise à jour inadapté, une mise à jour déjà installée, un problème avec Windows Updater, une mise à jour désinstallée, des fichiers système corrompus, etc.
Rencontrez-vous également ce problème ? Si tel est le cas, vous pouvez apprendre comment corriger l'erreur ici.
Comment corriger le message d'erreur « Cette mise à jour ne convient pas à votre ordinateur » ?
Mise à jour d'avril 2024:
Vous pouvez désormais éviter les problèmes de PC en utilisant cet outil, comme vous protéger contre la perte de fichiers et les logiciels malveillants. De plus, c'est un excellent moyen d'optimiser votre ordinateur pour des performances maximales. Le programme corrige facilement les erreurs courantes qui peuvent survenir sur les systèmes Windows - pas besoin d'heures de dépannage lorsque vous avez la solution parfaite à portée de main :
- Étape 1: Télécharger PC Repair & Optimizer Tool (Windows 10, 8, 7, XP, Vista - Certifié Microsoft Gold).
- Étape 2: Cliquez sur “Start scan”Pour rechercher les problèmes de registre Windows pouvant être à l'origine de problèmes avec l'ordinateur.
- Étape 3: Cliquez sur “Tout réparer”Pour résoudre tous les problèmes.

Lancer l'utilitaire de résolution des problèmes de Windows Update
- Ouvrez Cortana et tapez « dépannage » dans le champ de recherche.
- Sélectionnez Dépanneur pour ouvrir la fenêtre.
- Cliquez sur l'option Dépanner Windows Update pour ouvrir la fenêtre.
- Cliquez sur Avancé et sélectionnez Appliquer les réparations automatiquement si ce n'est pas le cas.
- Sélectionnez Exécuter en tant qu'administrateur et cliquez sur Suivant pour lancer l'analyse et la réparation de Windows Update.
Exécution des outils DISM et SFC à partir de la ligne de commande
- Appuyez sur la touche Windows + X pour ouvrir le menu Win + X.
- Sélectionnez maintenant Invite de commandes (Admin) dans la liste.
- Si l'invite de commande n'est pas disponible, vous pouvez également utiliser PowerShell (Admin).
- Tapez ensuite DISM.exe /Online /Cleanup-Image /RestoreHealth /Source:C:RepairSourceWindows /LimitAccess à l'invite de commande et appuyez sur Retour. L'analyse peut prendre de cinq à dix minutes.
- Lorsque DISM a terminé, tapez sfc / scannow à l'invite de commande et appuyez sur Retour.
- Fermez la ligne de commande et redémarrez Windows une fois l'analyse SFC terminée.
Utilisation de la restauration du système
- Appuyez sur les touches Windows + S et tapez Restauration du système.
- Dans la liste des résultats, sélectionnez Créer un point de restauration.
- Cliquez maintenant sur Restauration du système.
- La restauration du système va maintenant commencer. Cliquer sur Suivant pour continuer.
- Si disponible, sélectionnez l'option Afficher les autres points de restauration.
- Sélectionnez maintenant le point de restauration souhaité dans la liste et cliquez sur Suivant.
- Suivez les instructions à l'écran pour terminer le processus de récupération.
Changer les paramètres régionaux de votre système
- Appuyez sur la touche Windows + S et tapez Panneau de configuration. Sélectionnez maintenant Panneau de configuration dans la liste.
- Lorsque le Panneau de configuration s'ouvre, accédez à la section Région.
- Assurez-vous que le format est défini sur Anglais (États-Unis).
- Allez maintenant dans l'onglet Administration et cliquez sur Modifier les paramètres régionaux du système.
- Définissez les paramètres régionaux actuels du système sur Anglais (États-Unis) et enregistrez les modifications.
Vérifier l'historique des mises à jour
- Tapez Afficher les mises à jour installées dans la zone de recherche Cortana.
- Sélectionnez Afficher les mises à jour installées dans la liste Cortana pour ouvrir la fenêtre.
- Cela vous donnera une liste des mises à jour de Windows à ce jour. À partir de là, vous pouvez vérifier si une mise à jour a déjà été ajoutée à Windows.
- Vous pouvez également consulter l'historique des mises à jour dans l'application Paramètres. Tapez « Historique des mises à jour » dans la zone de recherche Cortana et sélectionnez Rechercher les mises à jour pour ouvrir la fenêtre.
- Appuyez sur Historique des mises à jour pour ouvrir une liste des mises à jour Windows.
Conseil d'expert Cet outil de réparation analyse les référentiels et remplace les fichiers corrompus ou manquants si aucune de ces méthodes n'a fonctionné. Cela fonctionne bien dans la plupart des cas où le problème est dû à la corruption du système. Cet outil optimisera également votre système pour maximiser les performances. Il peut être téléchargé par En cliquant ici
Foire aux Questions
Comment puis-je résoudre le message d'erreur « Cette mise à jour n'est pas applicable à votre ordinateur » ?
- Vérifiez si le service pack correspond à votre version de Windows.
- Vérifiez si le service pack correspond à l'architecture du processeur Windows.
- Vérifiez l'historique des mises à jour.
- Exécutez le dépanneur Windows Update.
- Mettez à jour Windows 10 avec la dernière mise à jour de la base de connaissances.
Comment corriger une erreur de mise à jour de Windows 10 ?
- Assurez-vous que vous disposez de suffisamment de mémoire sur votre appareil.
- Exécutez Windows Update plusieurs fois.
- Recherchez les pilotes tiers et téléchargez les mises à jour.
- Désactivez tout matériel supplémentaire.
- Vérifiez le Gestionnaire de périphériques pour les erreurs.
- Désinstallez les programmes de sécurité tiers.
- Corrigez les erreurs du disque dur.
- Effectuez un redémarrage propre de Windows.
Que dois-je faire si Windows Update continue de planter ?
- Exécutez le dépanneur Windows Update.
- Redémarrez les services liés à Windows Update.
- Exécutez le vérificateur de fichiers système (SFC).
- Exécutez la commande DISM.
- Désactivez temporairement votre programme antivirus.
- Restaurez Windows 10 à partir d'une sauvegarde.
Pourquoi la mise à jour de Windows a-t-elle échoué ?
Si vous n'avez pas assez d'espace libre sur votre ordinateur pour effectuer la mise à jour de Windows 10, la mise à jour s'arrêtera et Windows signalera que la mise à jour a échoué. Si vous libérez de la mémoire, ce n'est généralement pas un problème.


