Mise à jour avril 2024: Arrêtez de recevoir des messages d'erreur et ralentissez votre système avec notre outil d'optimisation. Obtenez-le maintenant à ce lien
- Téléchargez et installez l'outil de réparation ici.
- Laissez-le analyser votre ordinateur.
- L'outil va alors répare ton ordinateur.
Non seulement Discord est une application de chat vocal et texte assez fluide, mais il vous offre, ainsi qu'à 9 de vos collègues les plus proches, une expérience de partage d'écran et de vidéo tout aussi excellente.

Discord est sans aucun doute l'application VoIP la plus utilisée. La plupart du temps, les utilisateurs sont des joueurs qui utilisent l'application pendant les sessions de jeu pour communiquer avec les autres joueurs. Discord a maintenant été adopté sur de nombreux systèmes d'exploitation et plates-formes.
L'application vient d'introduire une fonctionnalité très pratique: le partage d'écran, qui permet aux utilisateurs de partager leur écran avec leurs amis. Cela pourrait inclure à la fois des jeux et d'autres applications telles que Chrome, etc. Nous avons reçu plusieurs rapports d'utilisateurs où la fonction audio de l'utilitaire Screen Share ne fonctionnait pas. Dans cet article, nous passerons en revue toutes les causes possibles et les moyens de résoudre le problème.
Mise à jour de Discord
Les développeurs de Discord publient régulièrement des mises à jour pour corriger les bogues. Il est possible qu'une mise à jour récente puisse empêcher le partage d'écran de fonctionner correctement et qu'une nouvelle mise à jour soit nécessaire pour corriger cette erreur. Essayez de mettre à jour Discord pour voir si c'est le problème pour vous. Suivez les instructions ci-dessous:
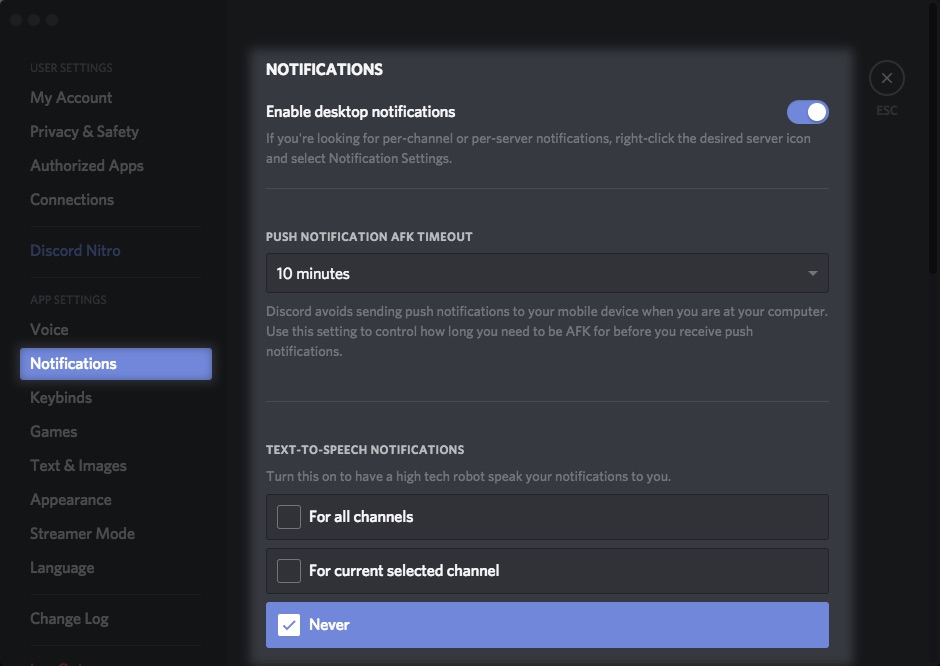
1) Sur votre clavier, appuyez simultanément sur la touche du logo Windows et la touche R pour ouvrir la boîte de dialogue Exécuter.
2) Tapez% localappdata% et cliquez sur OK.
3) Double-cliquez sur Discord.
4) Double-cliquez sur Update.exe et attendez la fin du processus de mise à jour.
Redémarrez Discord pour tester votre problème. Si le problème de son persiste, passez au patch suivant ci-dessous.
Mise à jour d'avril 2024:
Vous pouvez désormais éviter les problèmes de PC en utilisant cet outil, comme vous protéger contre la perte de fichiers et les logiciels malveillants. De plus, c'est un excellent moyen d'optimiser votre ordinateur pour des performances maximales. Le programme corrige facilement les erreurs courantes qui peuvent survenir sur les systèmes Windows - pas besoin d'heures de dépannage lorsque vous avez la solution parfaite à portée de main :
- Étape 1: Télécharger PC Repair & Optimizer Tool (Windows 10, 8, 7, XP, Vista - Certifié Microsoft Gold).
- Étape 2: Cliquez sur “Start scan”Pour rechercher les problèmes de registre Windows pouvant être à l'origine de problèmes avec l'ordinateur.
- Étape 3: Cliquez sur “Tout réparer”Pour résoudre tous les problèmes.
Réinstallation du pilote audio
Les pilotes audio sont les principaux composants qui connectent le matériel de votre ordinateur au système d'exploitation et, au sein du système d'exploitation, aux applications (telles que Discord). Nous avons rencontré plusieurs cas où l'application ne transférait pas correctement les signaux audio avec l'utilitaire de partage d'écran en raison de pilotes défectueux ou obsolètes. Avec cette solution, nous naviguons vers le gestionnaire de périphériques et installons les derniers pilotes.
- Appuyez sur Windows + R, tapez «devmgmt.msc» dans la boîte de dialogue et appuyez sur Entrée.
- Dans le Gestionnaire de périphériques, développez la catégorie Entrées et sorties audio et cliquez avec le bouton droit.
- Cliquez avec le bouton droit sur le matériel audio et sélectionnez Désinstaller le périphérique.
- Maintenant, faites un clic droit n'importe où sur l'écran et sélectionnez «Vérifier les modifications matérielles». L'ordinateur ne recherche pas le matériel désinstallé et trouve le module audio. Il installera automatiquement les pilotes par défaut.
- Une fois les pilotes par défaut installés, redémarrez votre ordinateur correctement. Utilisez maintenant l'utilitaire de partage d'écran et voyez si le problème est résolu. Sinon, mettez à jour les pilotes.
- Cliquez avec le bouton droit sur le pilote et sélectionnez Mettre à jour le pilote. Vous pouvez maintenant utiliser Windows Update pour mettre à jour le pilote.
Utilisez "Push To Talk"

Une solution simple mais efficace à de nombreux problèmes de discorde consiste à utiliser push-to-talk au lieu d'une activation vocale continue pendant le chat. Découvrez comment l'activer ici:
- Lancez l'application Discord sur votre appareil.
- Recherchez votre nom d'utilisateur dans le coin inférieur gauche de l'écran d'accueil. Cliquez sur l'option Paramètres à côté de votre nom.
- Cliquez sur l'onglet Voix et vidéo et sélectionnez le mode d'entrée «Push to Talk».
- Personnalisez le bouton de raccourci en bas. Le temps de déclenchement de l'obturateur Push to Talk est assez décent par défaut. Les modifications prendront effet immédiatement.
Vous pouvez également réinitialiser les paramètres de langue à partir de ce menu (au bas de la page) si le «Push to Talk» ne vous aide pas.
Conseil d'expert Cet outil de réparation analyse les référentiels et remplace les fichiers corrompus ou manquants si aucune de ces méthodes n'a fonctionné. Cela fonctionne bien dans la plupart des cas où le problème est dû à la corruption du système. Cet outil optimisera également votre système pour maximiser les performances. Il peut être téléchargé par En cliquant ici

CCNA, développeur Web, dépanneur PC
Je suis un passionné d'informatique et un professionnel de l'informatique. J'ai des années d'expérience derrière moi dans la programmation informatique, le dépannage et la réparation de matériel. Je me spécialise dans le développement Web et la conception de bases de données. J'ai également une certification CCNA pour la conception et le dépannage de réseaux.

