Mise à jour avril 2024: Arrêtez de recevoir des messages d'erreur et ralentissez votre système avec notre outil d'optimisation. Obtenez-le maintenant à ce lien
- Téléchargez et installez l'outil de réparation ici.
- Laissez-le analyser votre ordinateur.
- L'outil va alors répare ton ordinateur.
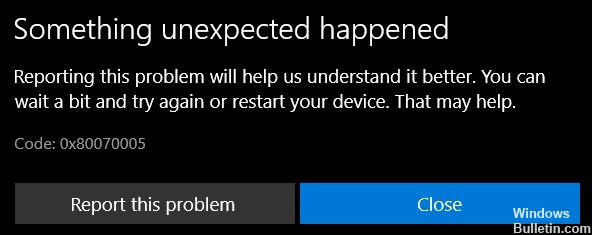
Les utilisateurs de Windows 10 ne peuvent pas installer ou mettre à jour des applications dans le Windows Store ou le Microsoft Store. Le message d'erreur 0x80070005 les rencontre chaque fois qu'ils essaient d'installer ou de mettre à jour une application.
Techniquement, cette erreur signifie que les autorisations sont refusées ou que l'accès est refusé pour une raison quelconque. Par conséquent, de nombreux autres programmes et services Windows peuvent également afficher cette erreur lorsqu'ils constatent que les autorisations sont refusées.
Dans cet article, nous nous concentrerons uniquement sur cette erreur liée aux mises à jour d'applications Windows lorsque l'application ne parvient pas à se mettre à jour en raison de problèmes d'autorisation.
Quelles sont les causes de l'erreur 0x80070005 dans Windows 10 Store ?

La Erreur Windows Store peut être lié à une version obsolète du système d'exploitation Windows ou à certains problèmes avec le Microfost Store. Si vous avez mis à jour votre système d'exploitation et réinitialisé les paramètres du magasin par défaut et que l'erreur persiste, le problème peut être lié à d'autres parties de votre appareil.
Comment corriger l'erreur 10x0 du Windows 80070005 Store ?
Mise à jour d'avril 2024:
Vous pouvez désormais éviter les problèmes de PC en utilisant cet outil, comme vous protéger contre la perte de fichiers et les logiciels malveillants. De plus, c'est un excellent moyen d'optimiser votre ordinateur pour des performances maximales. Le programme corrige facilement les erreurs courantes qui peuvent survenir sur les systèmes Windows - pas besoin d'heures de dépannage lorsque vous avez la solution parfaite à portée de main :
- Étape 1: Télécharger PC Repair & Optimizer Tool (Windows 10, 8, 7, XP, Vista - Certifié Microsoft Gold).
- Étape 2: Cliquez sur “Start scan”Pour rechercher les problèmes de registre Windows pouvant être à l'origine de problèmes avec l'ordinateur.
- Étape 3: Cliquez sur “Tout réparer”Pour résoudre tous les problèmes.

Lancer une analyse SFC
- Allez dans la section « Démarrer ».
- Tapez ensuite cmd.
- Cliquez avec le bouton droit sur Invite de commandes et exécutez-le en tant qu'administrateur.
- Tapez la commande suivante et appuyez sur Entrée:
sfc / scannow. - Attendez la fin du processus de numérisation.
- Redémarrez votre ordinateur et vérifiez si l'erreur persiste.
Vérifiez la date, l'heure et le fuseau horaire
- Accédez à la section Démarrer.
- Entrez la date et l'heure.
- Sélectionnez Paramètres de date et d'heure.
- Activez ensuite l'option Régler l'heure automatiquement.
- Activez également l'option Définir le fuseau horaire automatiquement.
Mise à jour de Windows
- Cliquez sur le bouton Démarrer.
- Puis sélectionnez Paramètres.
- Cliquez sur Mise à jour et sécurité.
- Sélectionnez Rechercher les mises à jour.
- Demandez à votre Windows de rechercher et d'installer de nouvelles versions.
Réinitialiser les paramètres de votre Microsoft Store
- Ouvrez la barre de recherche Windows.
- Tapez Applications et fonctionnalités.
- Sur le côté droit, cliquez sur Microsoft Store.
- Cliquez ensuite sur Paramètres avancés.
- Dans la fenêtre contextuelle, cliquez sur Réinitialiser.
Lancez l'utilitaire de résolution des problèmes Windows intégré
- Aller aux paramètres.
- Cliquez ensuite sur Mise à jour et sécurité.
- Cliquez ensuite sur Dépannage.
- Accédez à Dépannage avancé.
- Sélectionnez Applications dans le Microsoft Store.
- Lancez-les et laissez le programme s'exécuter.
Conseil d'expert Cet outil de réparation analyse les référentiels et remplace les fichiers corrompus ou manquants si aucune de ces méthodes n'a fonctionné. Cela fonctionne bien dans la plupart des cas où le problème est dû à la corruption du système. Cet outil optimisera également votre système pour maximiser les performances. Il peut être téléchargé par En cliquant ici
Foire aux Questions
Que signifie le code d'erreur 0x80070005 ?
Le code d'erreur 0x80070005 signifie Accès refusé et se produit généralement en raison d'un manque d'autorisations. Si vous travaillez avec un compte utilisateur standard, vérifiez si le problème persiste lorsque vous travaillez avec un compte administrateur. Ou vous pouvez essayer de créer un nouveau compte utilisateur et vérifier.
Comment corriger l'erreur 0x80070005 ?
- Donnez-vous la pleine permission.
- Recherchez les logiciels malveillants et les virus.
- Effectuez un démarrage propre.
- Exécutez l'utilitaire de résolution des problèmes Windows.
- Réinitialiser les autorisations avec SubInACL.
- Mettez à jour Windows 10 manuellement.
Comment exécuter l'utilitaire de résolution des problèmes Windows ?
- Sélectionnez Démarrer -> Paramètres -> Mise à jour et sécurité -> Dépannage ou sélectionnez le raccourci Rechercher l'utilitaire de résolution des problèmes à la fin de cette rubrique.
- Sélectionnez le type de dépannage que vous souhaitez exécuter, puis sélectionnez Exécuter l'utilitaire de résolution des problèmes.
- Exécutez l'utilitaire de résolution des problèmes, puis répondez aux questions qui s'affichent à l'écran.
Comment corriger un code d'erreur du Microsoft Store ?
- Touche Windows + R -> Tapez services.MSC et appuyez sur Entrée -> Rechercher le transfert d'informations en arrière-plan et assurez-vous qu'il est défini sur Démarrage et Automatique.
- Exécutez l'utilitaire de résolution des problèmes des applications du Windows Store.
- Effectuez une réinitialisation du Windows Store à partir de la ligne de commande.
- Réenregistrez toutes les applications dans le magasin.


