Mise à jour avril 2024: Arrêtez de recevoir des messages d'erreur et ralentissez votre système avec notre outil d'optimisation. Obtenez-le maintenant à ce lien
- Téléchargez et installez l'outil de réparation ici.
- Laissez-le analyser votre ordinateur.
- L'outil va alors répare ton ordinateur.
Dans la plupart des cas, les mises à jour sont utiles pour corriger les bogues et introduire de nouvelles fonctionnalités. Cependant, ils sont toujours sujets aux bugs et autres problèmes. Vous avez probablement trouvé cet article de blog parce que vous vouliez savoir comment corriger l'erreur 0x80240017. Eh bien, vous avez de la chance car nous avons des solutions pour vous. Après avoir lu cet article jusqu'au bout, vous saurez exactement ce qui cause l'erreur 0x80240017. Vous pourrez également résoudre le problème sans trop d'effort.
Pourquoi l'erreur 0x80240017 se produit-elle
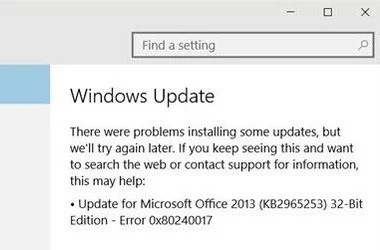
Avant de commencer à corriger l'erreur 0x80240017, vous devez connaître les causes de l'erreur Windows 0x80240017. Certaines de ces causes sont énumérées ci-dessous :
- Pilotes obsolètes.
- Infection par un virus ou un logiciel malveillant.
- Fichiers système importants manquants.
- Entrées de registre endommagées ou incorrectes.
- Installation incomplète des mises à jour Windows.
- Désinstallation incorrecte d'applications ou de matériel.
- Installation d'applications tierces ou de mises à jour Windows qui corrompent les fichiers système.
Comment résoudre l'erreur 0x80240017
Exécutez l'utilitaire de résolution des problèmes de mise à jour Windows

Cet utilitaire peut vous aider à résoudre les problèmes de fichiers manquants ou endommagés, ainsi que les problèmes qui empêchent l'installation correcte des mises à jour. Voici comment exécuter l'utilitaire de résolution des problèmes de mise à jour Windows sur votre système :
- Appuyez sur la touche Windows, puis tapez "dépanner".
- Sélectionnez "Dépanner" dans les résultats de la recherche.
- Sous « Soyez opérationnel », sélectionnez « Windows Update ».
- Le dépanneur va maintenant analyser votre système pour détecter tout problème susceptible d'empêcher l'installation correcte des mises à jour.
- Si des problèmes sont détectés, suivez les instructions à l'écran pour les résoudre.
- Une fois l'utilitaire de résolution des problèmes terminé, essayez à nouveau d'exécuter la mise à jour Windows et voyez si le problème a été résolu.
Lancer l'analyse SFC

Pour exécuter une analyse SFC sur Windows 10, suivez ces étapes :
- Ouvrez le menu Démarrer et tapez 'cmd'.
- Faites un clic droit sur l'option "Invite de commandes" et sélectionnez "Exécuter en tant qu'administrateur".
- Tapez 'sfc / scannow' dans la fenêtre d'invite de commande et appuyez sur Entrée.
- Le processus de numérisation prendra un certain temps. Une fois terminé, vous verrez un message indiquant si des fichiers corrompus ont été trouvés ou non.
- Si des fichiers corrompus ont été trouvés, ils seront automatiquement réparés. Redémarrez votre ordinateur et relancez l'analyse pour confirmer que le problème a été résolu.
Mise à jour d'avril 2024:
Vous pouvez désormais éviter les problèmes de PC en utilisant cet outil, comme vous protéger contre la perte de fichiers et les logiciels malveillants. De plus, c'est un excellent moyen d'optimiser votre ordinateur pour des performances maximales. Le programme corrige facilement les erreurs courantes qui peuvent survenir sur les systèmes Windows - pas besoin d'heures de dépannage lorsque vous avez la solution parfaite à portée de main :
- Étape 1: Télécharger PC Repair & Optimizer Tool (Windows 10, 8, 7, XP, Vista - Certifié Microsoft Gold).
- Étape 2: Cliquez sur “Start scan”Pour rechercher les problèmes de registre Windows pouvant être à l'origine de problèmes avec l'ordinateur.
- Étape 3: Cliquez sur “Tout réparer”Pour résoudre tous les problèmes.
Exécuter l'outil DISM
L'outil DISM est un excellent moyen de résoudre de nombreux problèmes courants avec Windows 10, tels que des fichiers corrompus, des autorisations incorrectes et d'autres problèmes. Voici une liste rapide des étapes à suivre pour exécuter l'outil DISM sous Windows 10 :
- Appuyez sur la touche Windows + R pour ouvrir la boîte de dialogue Exécuter.
- Dans la boîte de dialogue Exécuter, tapez "cmd" et appuyez sur Entrée.
- Dans la fenêtre d'invite de commande, tapez "dism /online /cleanup-image /scanhealth" et appuyez sur Entrée.
- Attendez que l'analyse soit terminée. Si des problèmes sont détectés, l'outil DISM les résoudra automatiquement.
- Tapez « dism /online /cleanup-image /restorehealth » et appuyez sur Entrée.
- Attendez que l'opération de restauration soit terminée. Cela peut prendre quelques minutes.
- Fermez la fenêtre d'invite de commande et redémarrez votre ordinateur. Votre Windows 10 devrait maintenant fonctionner correctement.
Exécutez une analyse antivirus sur votre ordinateur
Ouvrez votre logiciel antivirus. Recherchez une icône dans votre barre des tâches ou recherchez le programme dans votre liste d'applications. Si vous n'avez pas de logiciel antivirus installé, il est maintenant temps de le télécharger et de l'installer. Windows 10 inclut Microsoft Defender Antivirus, qui est une bonne option.
Une fois votre programme antivirus ouvert, recherchez un bouton "Scan". Cela lancera le processus de recherche de virus sur votre ordinateur. Selon le nombre de fichiers que vous avez et le bon fonctionnement de votre ordinateur, cela peut prendre de quelques minutes à une heure.
Pendant l'exécution de l'analyse, vous pouvez voir une liste des fichiers en cours d'analyse ainsi que les virus détectés. Si des virus sont détectés, le programme vous invite généralement à prendre des mesures, telles que la mise en quarantaine ou la suppression du fichier infecté. Une fois l'analyse terminée, vous devriez être exempt de tout logiciel malveillant !
Mettre à jour les pilotes de périphérique
Les pilotes sont les fichiers qui permettent à Windows 10 de communiquer avec les périphériques matériels connectés à votre ordinateur. Lorsque vous achetez un nouveau périphérique, tel qu'une imprimante ou un scanner, vous devez installer son pilote pour qu'il fonctionne correctement. De même, si vous effectuez une mise à niveau vers une nouvelle version de Windows 10, vous devrez mettre à jour vos pilotes de périphérique existants pour garantir la compatibilité. La mise à jour des pilotes de périphérique est relativement facile et il existe plusieurs façons de le faire. Voici un guide étape par étape :
- Ouvrez le menu Démarrer et recherchez Gestionnaire de périphériques.
- Dans le Gestionnaire de périphériques, développez la catégorie du périphérique que vous souhaitez mettre à jour.
- Faites un clic droit sur le périphérique et sélectionnez Mettre à jour le pilote.
- Dans la fenêtre contextuelle, sélectionnez Rechercher automatiquement le logiciel du pilote mis à jour. Windows recherchera alors en ligne les derniers pilotes et les installera automatiquement.
- Redémarrez votre ordinateur pour que les modifications prennent effet.
Conseil d'expert Cet outil de réparation analyse les référentiels et remplace les fichiers corrompus ou manquants si aucune de ces méthodes n'a fonctionné. Cela fonctionne bien dans la plupart des cas où le problème est dû à la corruption du système. Cet outil optimisera également votre système pour maximiser les performances. Il peut être téléchargé par En cliquant ici
Foire aux Questions
Que signifie l'erreur 0x80240017 ?
L'erreur 0x80240017 est causée par des fichiers système manquants, endommagés ou incorrects. Dans ce cas, le problème peut être résolu en exécutant le programme System File Checker (SFC). L'analyse SFC doit pouvoir détecter et résoudre les problèmes liés au système.
Comment réparer l'erreur 0x80240017 de Windows Update ?
- Réinitialiser les composants Windows Update.
- Installez le pilote d'imprimante manuellement (le cas échéant).
- Utilisez Windows Update pour résoudre le problème.
Qu'est-ce qui cause l'erreur 0x80240017 ?
- Pilotes obsolètes.
- Fichiers système importants manquants.
- Infection par un virus ou un logiciel malveillant.
- Entrées de registre endommagées ou incorrectes.
- Installation incomplète des mises à jour Windows.


