Mise à jour avril 2024: Arrêtez de recevoir des messages d'erreur et ralentissez votre système avec notre outil d'optimisation. Obtenez-le maintenant à ce lien
- Téléchargez et installez l'outil de réparation ici.
- Laissez-le analyser votre ordinateur.
- L'outil va alors répare ton ordinateur.
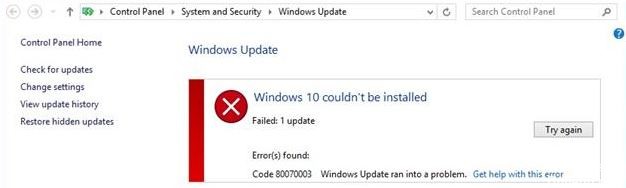
Alors que de nombreux utilisateurs mettent à niveau leurs ordinateurs vers Windows 10. Certains d'entre eux ne peuvent pas mettre leur ordinateur à niveau vers Windows 10 en raison de l'erreur 80070003. Pour cette raison, Windows 10 ne peut pas être démarré et échouera à chaque fois.
Il semble y avoir un bogue dans le Centre de mise à jour Windows qui doit être corrigé avant de pouvoir effectuer la mise à jour. Parfois, des mises à jour doivent également être envoyées pour pouvoir être téléchargées et installées. Suivez ces instructions pour corriger l'erreur 80070003.
Quelles sont les causes de l'erreur 80070003 « Windows 10 n'a pas pu être installé » ?

- Ce code d'erreur s'affiche lorsque vous essayez d'installer à partir de l'une des sources, telles que le site Web Windows Update, le site Web Update et le serveur de services de mise à jour Windows Server.
- Si la mise à jour a échoué, vous verrez un X rouge à côté et afficher ce code d'erreur.
- Cela se produit lorsque des fichiers sont manquants ou corrompus.
Comment résoudre l'erreur 80070003 `Échec de l'installation de Windows 10`?
Mise à jour d'avril 2024:
Vous pouvez désormais éviter les problèmes de PC en utilisant cet outil, comme vous protéger contre la perte de fichiers et les logiciels malveillants. De plus, c'est un excellent moyen d'optimiser votre ordinateur pour des performances maximales. Le programme corrige facilement les erreurs courantes qui peuvent survenir sur les systèmes Windows - pas besoin d'heures de dépannage lorsque vous avez la solution parfaite à portée de main :
- Étape 1: Télécharger PC Repair & Optimizer Tool (Windows 10, 8, 7, XP, Vista - Certifié Microsoft Gold).
- Étape 2: Cliquez sur “Start scan”Pour rechercher les problèmes de registre Windows pouvant être à l'origine de problèmes avec l'ordinateur.
- Étape 3: Cliquez sur “Tout réparer”Pour résoudre tous les problèmes.

Effectuer DISM
- Appuyez et maintenez enfoncées la touche Windows et la touche X.
- Dans le menu qui apparaît, cliquez à nouveau sur l'icône Invite de commandes (Admin) sur la gauche.
- Tapez ce qui suit sur la ligne de commande :
Dism /En ligne /Cleanup-Image /ScanHealth. - Appuyez sur la touche Entrée de votre clavier.
- Dans la fenêtre d'invite, saisissez ce qui suit :
Dism / Online / Cleanup-Image / RestoreHealth. - Appuyez sur la touche Entrée de votre clavier.
- Le processus prendra environ 10 minutes.
- Une fois le processus terminé, redémarrez votre système d'exploitation 10.
- Après avoir redémarré la machine, vérifiez à nouveau si la fonction de mise à jour de Windows fonctionne normalement.
Si le code d'erreur ne disparaît pas, essayez de désactiver le logiciel antivirus. Il se peut que votre logiciel antivirus classe à tort les mises à jour Windows comme des logiciels malveillants et les bloque donc.
Si vous obtenez l'erreur 0x80070003 lorsque vous essayez d'installer une version plus récente de Windows 10, vous pouvez également exécuter l'utilitaire de résolution des problèmes Windows Update intégré.
Lancer l'utilitaire de résolution des problèmes de Windows Update
- Téléchargez l'utilitaire de résolution des problèmes de Windows Update
- Cliquez avec le bouton gauche ou appuyez sur l'option Enregistrer le fichier.
- Cliquez ensuite avec le bouton gauche de la souris ou cliquez sur le bouton OK.
- Laissez le téléchargement se terminer.
- Accédez au répertoire dans lequel vous avez téléchargé l'utilitaire de résolution des problèmes et faites un clic droit ou appuyez dessus.
- Dans le menu qui apparaît, cliquez avec le bouton gauche ou appuyez sur Exécuter en tant qu'administrateur.
- Cliquez avec le bouton gauche ou appuyez sur Oui lorsque le message Contrôle de compte d'utilisateur apparaît.
- Suivez les instructions à l'écran pour terminer l'installation de l'utilitaire de résolution des problèmes de Windows Update.
- Redémarrez votre système d'exploitation une fois le dépannage terminé.
- Vérifiez à nouveau si vous pouvez mettre à jour à partir de Windows 10 sans obtenir le code d'erreur 0x80070003.
Redémarrez ou arrêtez les services Windows Update
- Déplacez le pointeur de la souris vers le côté supérieur droit de l'écran.
- Cliquez ou faites un clic gauche sur la fonction de recherche qui y est affichée.
- Dans la boîte de dialogue de recherche, tapez : Panneau de configuration.
- Une fois la recherche terminée, cliquez avec le bouton gauche ou appuyez sur l'icône Panneau de configuration.
- Cliquez ou faites un clic gauche dans la zone de recherche du Panneau de configuration.
- Entrez ce qui suit dans le champ de recherche : Administration (sans guillemets).
- Cliquez ou faites un clic gauche sur la fonction Programmes d'administration.
- Maintenant, double-cliquez sur la fonction Services.
- Dans la liste qui apparaît, recherchez Windows Update.
- Maintenant, faites un clic droit ou maintenez Windows Update enfoncé.
- Dans le menu qui apparaît, cliquez ou faites un clic gauche sur le bouton Arrêter. Vous pouvez également sélectionner l'option Redémarrer.
- Redémarrez le système d'exploitation Windows 10.
- Revenez au service Windows Update, cliquez dessus avec le bouton gauche et sélectionnez Démarrer.
Redémarrez Windows Update à l'invite de commande
- Faites un clic gauche ou cliquez sur la ligne de commande (Admin) que vous avez sur votre système d'exploitation Windows 10.
- Si vous êtes invité à saisir un compte et un mot de passe administrateur, saisissez-les.
- Dans la fenêtre d'invite, saisissez ce qui suit :
arrêt net wuauserv. - Appuyez sur la touche Entrée de votre clavier.
- Tapez ensuite ce qui suit à l'invite de commande :
bits d'arrêt net. - Appuyez sur la touche Entrée de votre clavier.
- Redémarrez le système d'exploitation 10.
- Une fois la machine redémarrée, ouvrez à nouveau la fenêtre de ligne de commande.
- Dans la fenêtre de ligne de commande, saisissez ce qui suit :
démarrage net wuauserv. - Appuyez sur la touche Entrée de votre clavier.
- Tapez ce qui suit dans la fenêtre de ligne de commande : net start bits.
- Appuyez sur la touche Entrée de votre clavier.
- Essayez maintenant d'exécuter à nouveau la fonction de mise à jour de Windows et voyez si cela fonctionne cette fois.
Conseil d'expert Cet outil de réparation analyse les référentiels et remplace les fichiers corrompus ou manquants si aucune de ces méthodes n'a fonctionné. Cela fonctionne bien dans la plupart des cas où le problème est dû à la corruption du système. Cet outil optimisera également votre système pour maximiser les performances. Il peut être téléchargé par En cliquant ici
Foire aux Questions
Comment corriger mon incapacité à installer Windows 10 ?
- Assurez-vous que vous disposez de suffisamment de mémoire sur votre appareil.
- Exécutez la mise à jour Windows plusieurs fois.
- Recherchez les pilotes tiers et téléchargez les mises à jour.
- Désactivez tout matériel supplémentaire.
- Vérifiez le Gestionnaire de périphériques pour les erreurs.
- Désinstallez les programmes de sécurité tiers.
- Corrigez les erreurs du disque dur.
- Effectuez un redémarrage propre de Windows.
Comment diagnostiquer les problèmes de Windows 10 ?
- Choisissez Démarrer -> Paramètres -> Mise à jour et sécurité -> Dépannage ou sélectionnez le raccourci Dépannage à la fin de cette rubrique.
- Sélectionnez le type de dépannage que vous souhaitez effectuer, puis sélectionnez Exécuter l'utilitaire de résolution des problèmes.
- Exécutez l'utilitaire de résolution des problèmes, puis répondez aux questions qui s'affichent à l'écran.
Comment corriger le code d'erreur 80070003 ?
- Fermez/arrêtez toutes les instances MS Teams.
- Supprimez tous les fichiers situés dans le chemin suivant : C: Users*AppDataRoamingMicrosoftTeams.
- Mettez à jour Microsoft 365 et Teams vers la dernière version disponible dans votre branche de version.
Pourquoi ne puis-je pas installer Windows 10 ?
Le fichier peut avoir la mauvaise extension et vous devriez essayer de le modifier pour résoudre le problème. Le problème peut être causé par des problèmes avec le gestionnaire de démarrage, essayez donc de le réinitialiser. Un service ou un programme peut être à l'origine du problème. Essayez de redémarrer et d'exécuter l'installation.


