Mise à jour avril 2024: Arrêtez de recevoir des messages d'erreur et ralentissez votre système avec notre outil d'optimisation. Obtenez-le maintenant à ce lien
- Téléchargez et installez l'outil de réparation ici.
- Laissez-le analyser votre ordinateur.
- L'outil va alors répare ton ordinateur.
Bien que Windows 10 soit très puissant, vous pouvez rencontrer des BSOD avec différents codes d'arrêt. L'erreur d'alimentation interne est généralement une exception BSOD (Blue Screen of Death), qui peut empêcher le fonctionnement ultérieur de votre appareil. Donc, si vous êtes coincé avec ce message d'erreur "écran bleu de la mort", nous sommes prêts à vous sauver.
Dans cet article, nous avons couvert certaines solutions qui vous permettront de corriger l'erreur d'alimentation interne sur votre PC Windows 10. Si vous souhaitez également corriger le BSOD causé par d'autres codes d'arrêt, nous vous recommandons de lire certains de nos articles sur ce site.
Que signifie "code d'arrêt : erreur d'alimentation interne" et qu'est-ce qui en est la cause ?
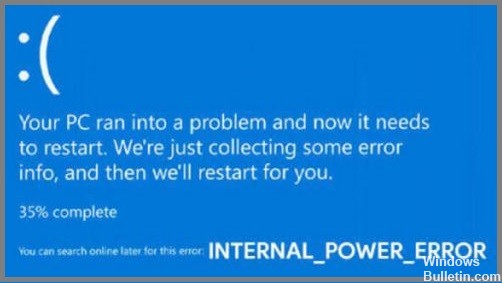
L'"erreur d'alimentation interne" sur votre appareil est une boucle constante qui ne vous laisse pas beaucoup d'options pour surmonter cet obstacle. Plusieurs raisons peuvent provoquer une erreur d'écran bleu Windows 10, mais un pilote de carte graphique obsolète ou incompatible (en particulier les pilotes graphiques AMD et AMD Catalyst Control Center.) sur votre PC est la cause la plus fréquente de ce BSOD internal_power_error. Votre meilleur pari est d'essayer de trouver les pilotes graphiques appropriés, soit en les mettant à jour, soit en les réinstallant pour votre PC Windows.
Comment réparer "Erreur d'alimentation interne" ?
Mettre à jour les pilotes système

Si votre système fonctionne avec des pilotes obsolètes, des interruptions d'écran bleu peuvent se produire. Nous allons maintenant mettre à jour tous les pilotes système et voir si cela résout le problème.
- Appuyez sur la combinaison de touches Windows + R pour ouvrir la boîte de dialogue "Exécuter".
- Tapez "Devmgmt.msc" dans la zone de texte et appuyez sur Entrée pour ouvrir le Gestionnaire de périphériques.
- Dans la fenêtre du Gestionnaire de périphériques, recherchez les points d'exclamation triangulaires à côté de l'option.
- Si vous trouvez ces icônes, faites un clic droit dessus et sélectionnez l'option "Mettre à jour le pilote".
- Suivez les instructions de l'assistant à l'écran pour obtenir la dernière mise à jour du pilote sur Internet.
- Assurez-vous de mettre à jour tous les pilotes système obsolètes/endommagés répertoriés dans le Gestionnaire de périphériques.
Suppression du pilote graphique
- Tout d'abord, ouvrez le Gestionnaire de périphériques. Vous pouvez le faire en cliquant avec le bouton droit sur le bouton Démarrer et en sélectionnant "Gestionnaire de périphériques" dans le menu déroulant.
- Ensuite, développez la section "Adaptateurs d'affichage".
- Ensuite, recherchez et cliquez avec le bouton droit sur le pilote de votre carte graphique. Ensuite, sélectionnez "Désinstaller l'appareil" dans le menu contextuel.
- Après cela, suivez les invites pour désinstaller le pilote de votre système.
- Enfin, redémarrez votre ordinateur pour que les modifications prennent effet.
Après avoir répété les étapes ci-dessus, redémarrez l'appareil si l'erreur de code d'arrêt persiste. Si ce n'est pas le cas, installez une nouvelle copie mise à jour des pilotes graphiques à partir du site Web officiel du fabricant.
Mise à jour d'avril 2024:
Vous pouvez désormais éviter les problèmes de PC en utilisant cet outil, comme vous protéger contre la perte de fichiers et les logiciels malveillants. De plus, c'est un excellent moyen d'optimiser votre ordinateur pour des performances maximales. Le programme corrige facilement les erreurs courantes qui peuvent survenir sur les systèmes Windows - pas besoin d'heures de dépannage lorsque vous avez la solution parfaite à portée de main :
- Étape 1: Télécharger PC Repair & Optimizer Tool (Windows 10, 8, 7, XP, Vista - Certifié Microsoft Gold).
- Étape 2: Cliquez sur “Start scan”Pour rechercher les problèmes de registre Windows pouvant être à l'origine de problèmes avec l'ordinateur.
- Étape 3: Cliquez sur “Tout réparer”Pour résoudre tous les problèmes.
Modifier les paramètres d'alimentation
Windows 10 offre plusieurs façons de modifier vos paramètres d'alimentation, en fonction de vos besoins. Si vous essayez d'améliorer les performances de votre système, vous pouvez activer le plan d'alimentation haute performance. Et si vous souhaitez trouver un équilibre entre la durée de vie de la batterie et les performances, vous pouvez utiliser le plan d'alimentation équilibré. Voici un bref aperçu de la façon de modifier vos paramètres d'alimentation dans Windows 10 :
- Accédez à Démarrer > Paramètres > Système.
- 2. Sous "Alimentation et veille", sélectionnez "Paramètres d'alimentation supplémentaires".
- Sélectionnez le plan d'alimentation que vous souhaitez utiliser.
- Si vous souhaitez personnaliser vos paramètres d'alimentation, sélectionnez "Modifier les paramètres du plan". Sinon, passez à l'étape 6.
- Effectuez vos modifications, puis sélectionnez "Enregistrer les modifications".
- Fermez la fenêtre Paramètres.
Et c'est tout ce qu'il y a à faire pour modifier vos paramètres d'alimentation dans Windows 10 ! Que vous cherchiez à économiser la batterie ou à améliorer les performances, quelques clics suffisent pour faire le travail.
Augmentez la taille du fichier d'hibernation.
De nombreux utilisateurs signalent que l'erreur INTERNAL POWER ERROR se produit car la taille du fichier d'hibernation est petite et la seule solution consiste à l'agrandir.
- Ouvrez la barre de recherche Windows et tapez CMD.
- Sélectionnez Invite de commandes (Admin) dans le menu.
- Lorsque l'invite de commande s'ouvre, tapez powercfg /hibernate /size 100 et appuyez sur Entrée.
Par défaut, la taille du fichier d'hibernation est définie sur 75 %. Parfois, cela ne suffit pas pour couvrir vos besoins actuels en mémoire, mais vous pouvez facilement modifier la taille à 100 % en suivant les instructions ci-dessus.
Réglez la minuterie d'arrêt du disque dur sur 0
- Appuyez sur Windows + S et tapez Options d'alimentation. Sélectionnez Options d'alimentation dans la liste des résultats.
- Lorsque la fenêtre Options d'alimentation s'ouvre, localisez le plan sélectionné et cliquez sur Modifier les options du plan.
- Cliquez sur Modifier les options d'alimentation avancées.
- Accédez à Disque dur > Désactiver le disque dur après et réglez-le sur 0. Cliquez sur Appliquer et OK pour enregistrer vos modifications.
Supprimer les fichiers indésirables
- Accédez à Rechercher, tapez Cet ordinateur et ouvrez Cet ordinateur.
- Faites un clic droit sur votre lecteur système (probablement C :) et choisissez Propriétés.
- Cliquez ensuite sur Nettoyer le disque.
- Ensuite, accédez à la section Nettoyer les fichiers système.
- Sélectionnez maintenant ce que vous voulez nettoyer.
- Cliquez sur le bouton OK.
- Attendez que le processus se termine.
- Redémarrez votre ordinateur.
Effectuer une analyse SFC
Il existe plusieurs façons d'effectuer une analyse SFC sous Windows 10. Voici les étapes pour chaque méthode :
- Appuyez sur la touche Windows + X pour ouvrir le menu Power User.
- Sélectionnez Invite de commandes (Admin) dans le menu.
- Tapez la commande suivante et appuyez sur Entrée : sfc /scannow
- L'analyse prendra un certain temps et vous verrez peut-être un message indiquant qu'il est en train de "vérifier les fichiers" ou de "réparer les fichiers corrompus".
- Une fois l'analyse terminée, vous verrez un rapport de tous les fichiers corrompus qui ont été trouvés et réparés.
Conseil d'expert Cet outil de réparation analyse les référentiels et remplace les fichiers corrompus ou manquants si aucune de ces méthodes n'a fonctionné. Cela fonctionne bien dans la plupart des cas où le problème est dû à la corruption du système. Cet outil optimisera également votre système pour maximiser les performances. Il peut être téléchargé par En cliquant ici
Foire aux Questions
Que signifie une erreur d'alimentation interne ?
Un problème d'alimentation interne se verrouille sur votre appareil et ne vous laisse pas beaucoup d'options pour surmonter cet obstacle. Cela se produit généralement à cause de pilotes obsolètes/endommagés ou lorsque le système a créé un fichier d'hibernation trop petit.
Comment corriger l'erreur de code d'arrêt ?
- Redémarrez votre ordinateur.
- Exécutez SFC et CHKDSK.
- Mettre à jour vers Windows 10.
Qu'est-ce qu'un problème de code d'arrêt ?
Un code STOP, souvent appelé code de vérification d'erreur, est un numéro qui identifie de manière unique une erreur STOP (écran bleu de la mort) spécifique. Parfois, la chose la plus sûre qu'un ordinateur puisse faire lorsqu'un problème survient est de s'éteindre et de redémarrer. Lorsque cela se produit, un code STOP est souvent affiché.
Pourquoi est-ce que j'obtiens une erreur de code d'arrêt ?
Une erreur d'écran bleu (également appelée erreur d'arrêt) peut se produire lorsqu'un problème provoque l'arrêt ou le redémarrage soudain de l'appareil. Vous pouvez voir un écran bleu indiquant que l'appareil a rencontré un problème et doit être redémarré.


