Mise à jour avril 2024: Arrêtez de recevoir des messages d'erreur et ralentissez votre système avec notre outil d'optimisation. Obtenez-le maintenant à ce lien
- Téléchargez et installez l'outil de réparation ici.
- Laissez-le analyser votre ordinateur.
- L'outil va alors répare ton ordinateur.
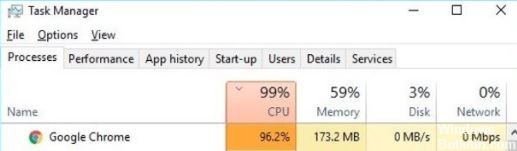
Malgré tous les efforts de Microsoft, les utilisateurs de Windows 10 préfèrent toujours Google Chrome au navigateur Edge. Malheureusement, Chrome peut parfois utiliser trop de CPU et de mémoire sans raison apparente. Lorsque Google Chrome est ouvert, il peut utiliser jusqu'à 40 à 50 % de la puissance du processeur. Le navigateur exécute déjà plus de processus en arrière-plan que tout autre navigateur Web sur le marché.
Les utilisateurs sont généralement avertis lorsqu'ils remarquent que Chrome ouvre de nombreux processus et consomme trop de puissance CPU. Si vous cherchez une solution pour empêcher Google Chrome de consommer trop de CPU et de RAM, Suivez ces étapes.
Quelles sont les causes d'une utilisation élevée du processeur dans Google Chrome ?

- Cache ou cookies obsolètes
- Utilisation d'applications ou d'extensions gourmandes en CPU
- Ouverture de plusieurs onglets ou fenêtres en même temps
- L'infection par des virus ou des logiciels malveillants peut également affecter les performances de votre processeur Google Chrome.
Comment résoudre le problème de l'utilisation élevée du processeur dans Google Chrome ?
Mise à jour d'avril 2024:
Vous pouvez désormais éviter les problèmes de PC en utilisant cet outil, comme vous protéger contre la perte de fichiers et les logiciels malveillants. De plus, c'est un excellent moyen d'optimiser votre ordinateur pour des performances maximales. Le programme corrige facilement les erreurs courantes qui peuvent survenir sur les systèmes Windows - pas besoin d'heures de dépannage lorsque vous avez la solution parfaite à portée de main :
- Étape 1: Télécharger PC Repair & Optimizer Tool (Windows 10, 8, 7, XP, Vista - Certifié Microsoft Gold).
- Étape 2: Cliquez sur “Start scan”Pour rechercher les problèmes de registre Windows pouvant être à l'origine de problèmes avec l'ordinateur.
- Étape 3: Cliquez sur “Tout réparer”Pour résoudre tous les problèmes.
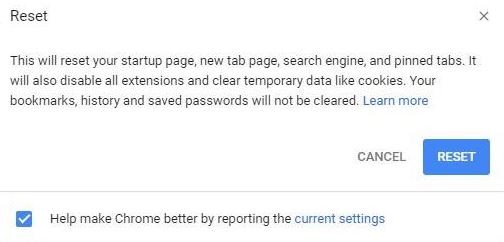
Réinitialiser Google Chrome aux paramètres d'usine
- Pour réinitialiser Google Chrome à ses paramètres par défaut sous Windows 10, procédez comme suit
- Ouvrez le navigateur Chrome,
- Cliquez sur les trois points dans le menu en haut à droite et sélectionnez Paramètres.
- Faites défiler vers le bas et cliquez sur l'option Avancé pour voir tous les paramètres avancés du navigateur Web Chrome.
- Faites défiler à nouveau vers le bas et en bas, vous verrez l'option Réinitialiser les paramètres aux valeurs par défaut d'origine.
- Cliquez dessus, puis cliquez sur le bouton Réinitialiser pour confirmer le processus de réinitialisation.
- Cette action restaurera Google Chrome à ses paramètres par défaut et résoudra le problème de la charge CPU élevée dans Google Chrome.
- Vérifiez ensuite que Chrome fonctionne correctement et n'entraîne pas une utilisation accrue des ressources système.
Désactiver l'accélération matérielle Chrome
- Ouvrez le navigateur Chrome, tapez « chrome://settings/ » et validez.
- Faites défiler la liste et cliquez sur Avancé.
- Décochez ensuite la case "Utiliser l'accélération matérielle lorsqu'elle est disponible".
- Redémarrez votre navigateur Chrome et assurez-vous que l'utilisation de votre processeur n'est plus élevée.
Paramètres dans le gestionnaire de tâches de Google Chrome
- Pour accéder au gestionnaire de tâches de Google Chrome, ouvrez votre navigateur Chrome.
- Ensuite, appuyez simultanément sur la combinaison de touches Shift + Esc.
- Dans le Gestionnaire des tâches, vous pouvez voir les ressources que la page Web utilise beaucoup de ressources CPU, et les ressources utilisées par les pages Web peuvent amener Google Chrome à utiliser beaucoup de mémoire.
- Vous devez maintenant rechercher les pages Web qui consomment beaucoup de RAM ou de mémoire.
- Vérifiez et supprimez les pages qui occupent beaucoup de mémoire et cela vous aidera à résoudre le problème de l'utilisation élevée du processeur dans le navigateur Chrome.
Désinstallation des extensions Google Chrome
- Pour désactiver ou supprimer les extensions Chrome, ouvrez le navigateur Chrome.
- Tapez chrome://extensions/ dans la barre d'adresse et appuyez sur Entrée.
- Vous verrez une liste de toutes les extensions Chrome installées.
- Décochez simplement la case pour désactiver temporairement l'extension.
- Il existe également une option Supprimer pour supprimer complètement les extensions une à la fois.
- Redémarrez ensuite votre navigateur Chrome et voyez si le problème de charge élevée du processeur Chrome est résolu ou non.
Conseil d'expert Cet outil de réparation analyse les référentiels et remplace les fichiers corrompus ou manquants si aucune de ces méthodes n'a fonctionné. Cela fonctionne bien dans la plupart des cas où le problème est dû à la corruption du système. Cet outil optimisera également votre système pour maximiser les performances. Il peut être téléchargé par En cliquant ici
Foire aux Questions
Comment arrêter la charge élevée du processeur dans Google Chrome ?
- Gardez votre navigateur Chrome à jour.
- Gardez moins d'onglets ouverts.
- Désactivez les applications et extensions indésirables.
- Utilisez Chrome Task Manager pour surveiller l'utilisation du processeur/de la mémoire.
- Utilisez l'outil Chrome Clean Up pour rechercher et supprimer les logiciels malveillants.
- Arrêtez les applications en arrière-plan.
- Activez l'accélération matérielle.
- Restaurez les paramètres par défaut de Chrome.
Est-il normal que Google Chrome consomme beaucoup de CPU ?
Malheureusement, il est de plus en plus courant que des extensions Chrome malveillantes, des extensions mal conçues ou des extensions de monétisation entraînent une consommation excessive de CPU ou de mémoire sur votre ordinateur par Google Chrome. Cela peut entraîner un ralentissement, un blocage ou un blocage de Chrome et Windows.
Comment réparer une charge CPU élevée sous Windows ?
- Redémarrez votre système.
- Arrêtez ou redémarrez les processus.
- Mettre à jour les pilotes.
- Recherchez les logiciels malveillants.
- Options d'alimentation.
- Trouvez des instructions spécifiques en ligne.
- Réinstallez Windows.


