Mise à jour avril 2024: Arrêtez de recevoir des messages d'erreur et ralentissez votre système avec notre outil d'optimisation. Obtenez-le maintenant à ce lien
- Téléchargez et installez l'outil de réparation ici.
- Laissez-le analyser votre ordinateur.
- L'outil va alors répare ton ordinateur.
De nombreux utilisateurs de Windows signalent qu'ils ne peuvent pas utiliser leur caméra intégrée ou externe avec Google Hangouts. Les utilisateurs concernés signalent que la caméra fonctionne correctement avec d'autres applications (intégrées et tierces). Le problème ne semble pas être limité à une version particulière de Windows ou à un navigateur, comme cela a été confirmé sur Windows 7 et Windows 10 et une variété de navigateurs tels que Chrome, Firefox et Microsoft Edge.

Vérifiez vos paramètres Hangouts
- Cliquez sur Paramètres en haut de votre fenêtre d'appel vidéo.
- Assurez-vous que le bon appareil est sélectionné pour chaque paramètre (changez-le avec la flèche vers le bas):
Appareil photo: si votre appareil photo fonctionne, vous verrez votre vidéo dans le coin supérieur droit.
Microphone: pour tester votre microphone, parlez et demandez si l'autre personne peut vous entendre.
Haut-parleurs: Pour tester vos haut-parleurs, cliquez sur Test.
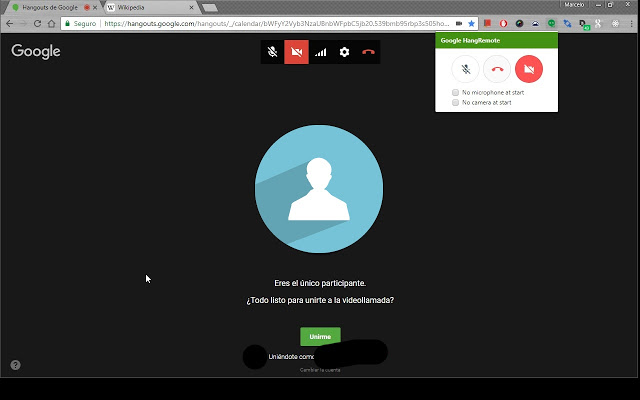
Vérifiez votre matériel
- Assurez-vous que votre microphone, votre caméra et vos haut-parleurs sont connectés à votre ordinateur et sous tension (le microphone n'est pas désactivé).
- Si vous connectez votre matériel via USB, vérifiez si vous devez installer le logiciel du fabricant de l'appareil.
- Assurez-vous que les autres programmes de votre ordinateur n'utilisent pas votre microphone, appareil photo ou haut-parleurs.
- Au bas de la fenêtre d'appel vidéo, assurez-vous que le microphone ou la caméra est allumé.
Mise à jour d'avril 2024:
Vous pouvez désormais éviter les problèmes de PC en utilisant cet outil, comme vous protéger contre la perte de fichiers et les logiciels malveillants. De plus, c'est un excellent moyen d'optimiser votre ordinateur pour des performances maximales. Le programme corrige facilement les erreurs courantes qui peuvent survenir sur les systèmes Windows - pas besoin d'heures de dépannage lorsque vous avez la solution parfaite à portée de main :
- Étape 1: Télécharger PC Repair & Optimizer Tool (Windows 10, 8, 7, XP, Vista - Certifié Microsoft Gold).
- Étape 2: Cliquez sur “Start scan”Pour rechercher les problèmes de registre Windows pouvant être à l'origine de problèmes avec l'ordinateur.
- Étape 3: Cliquez sur “Tout réparer”Pour résoudre tous les problèmes.
Vérification des paramètres audio dans Windows
Si vous modifiez l'un de ces paramètres, vous devrez peut-être redémarrer votre navigateur (Chrome, Firefox, etc.).
Les détails ici peuvent varier en fonction de la version de Windows. Donc, si votre ordinateur ne dit pas exactement la même chose, cherchez quelque chose de similaire.
- Cliquez avec le bouton droit sur le contrôle du volume (icône du haut-parleur) en bas à droite de la barre des tâches. La boîte de dialogue Son s'ouvre.
- Sur l'onglet Lecture:
- Sélectionnez l'appareil approprié (j'utilise mon casque USB Logitech ici).
- Cliquez sur Définir les paramètres par défaut ci-dessous. Vous devez cocher la case verte sur l'appareil une fois que vous l'avez défini comme valeur par défaut.
- Répétez l'étape 2 de l'onglet Enregistrement.
- Cliquez sur OK.
- Saisissez à nouveau votre appel vidéo.
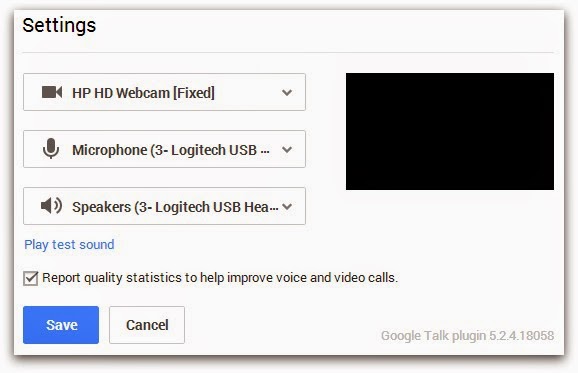
Pour autoriser Google Hangouts et / ou Google Talk à utiliser l'appareil photo et / ou le microphone
- Ouvrez Google Chrome.
- Sélectionnez Chrome-> Paramètres.
- Faites défiler la fenêtre et choisissez Afficher les paramètres avancés…
- Dans la section Confidentialité, cliquez sur Paramètres de contenu… Bouton.
- Pour activer le microphone: faites défiler jusqu'à la section Microphone et sélectionnez le bouton radio à côté de Demander si une page a besoin d'accéder à votre microphone (recommandé). *
- Pour activer la caméra: faites défiler jusqu'à la section Caméra et sélectionnez le bouton radio à côté de Sk si une page doit accéder à votre caméra (conseillé).*
- Fermez l'onglet Préférences Chrome. Si un site Web ou une application nécessite l'accès à la caméra ou au microphone, un message contextuel apparaît dans lequel vous pouvez choisir d'autoriser ou non l'accès à la ressource.
* Pour certaines versions de Chrome, la section peut être appelée Média. Les boutons radio dans la zone Média pour activer le microphone et / ou la caméra sont les mêmes que ceux décrits ci-dessus.
Chrome, Firefox et Opera
- Si vous n'avez pas encore interagi avec l'invite Hangouts, localisez-la dans la partie supérieure gauche de l'écran (immédiatement après avoir tenté d'ouvrir un appel vidéo avec quelqu'un) et cliquez sur Autoriser.
- Si cette invite n'apparaît plus, vous avez peut-être déjà interagi avec l'invite et l'avez désactivée par défaut. Dans ce cas, vous pouvez autoriser la caméra à accéder aux lieux de réunion en cliquant sur l'icône contextuelle bloquée dans le coin supérieur droit de l'écran.
- Après avoir cliqué sur l'icône contextuelle, sélectionnez le bouton associé à Toujours autoriser * URL * pour accéder à votre caméra et à votre microphone. Assurez-vous ensuite que la bonne caméra est sélectionnée avant de cliquer sur le bouton Terminé.
https://support.google.com/hangouts/answer/1355579?hl=en
Conseil d'expert Cet outil de réparation analyse les référentiels et remplace les fichiers corrompus ou manquants si aucune de ces méthodes n'a fonctionné. Cela fonctionne bien dans la plupart des cas où le problème est dû à la corruption du système. Cet outil optimisera également votre système pour maximiser les performances. Il peut être téléchargé par En cliquant ici

CCNA, développeur Web, dépanneur PC
Je suis un passionné d'informatique et un professionnel de l'informatique. J'ai des années d'expérience derrière moi dans la programmation informatique, le dépannage et la réparation de matériel. Je me spécialise dans le développement Web et la conception de bases de données. J'ai également une certification CCNA pour la conception et le dépannage de réseaux.

