Mise à jour avril 2024: Arrêtez de recevoir des messages d'erreur et ralentissez votre système avec notre outil d'optimisation. Obtenez-le maintenant à ce lien
- Téléchargez et installez l'outil de réparation ici.
- Laissez-le analyser votre ordinateur.
- L'outil va alors répare ton ordinateur.
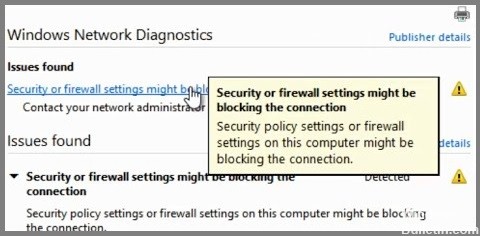
Un pare-feu est un produit de sécurité réseau qui empêche l'accès non autorisé aux ordinateurs. De nombreuses personnes l'installent sur leurs réseaux informatiques domestiques car cela les protège contre les virus et les pirates. Mais beaucoup de gens rencontrent le même problème : les paramètres du pare-feu bloquent la connexion. Cela se produit parce que certains pare-feu n'autorisent pas les connexions à des ports spécifiques. Par exemple, vous pouvez utiliser le port 80 pour vous connecter aux serveurs Web, mais le pare-feu le bloque. Dans ce cas, vous devez modifier les paramètres du pare-feu pour autoriser ces connexions. Voici quelques conseils sur la façon de procéder.
Utilisez le dépanneur

1. Appuyez sur Windows + I sur le clavier pour ouvrir les paramètres.
2. Faites défiler vers le bas pour localiser et sélectionner "Mise à jour et sécurité".
3. Sélectionnez "Dépannage" dans le volet de gauche.
4. Ensuite, faites défiler vers le bas pour trouver "Connexions Internet".
5. Cliquez dessus et cliquez sur "Exécuter le dépanneur".
6. Attendez et suivez les instructions à l'écran pour terminer le processus
7. Répétez les étapes 3 à 6 si nécessaire.
Mise à jour d'avril 2024:
Vous pouvez désormais éviter les problèmes de PC en utilisant cet outil, comme vous protéger contre la perte de fichiers et les logiciels malveillants. De plus, c'est un excellent moyen d'optimiser votre ordinateur pour des performances maximales. Le programme corrige facilement les erreurs courantes qui peuvent survenir sur les systèmes Windows - pas besoin d'heures de dépannage lorsque vous avez la solution parfaite à portée de main :
- Étape 1: Télécharger PC Repair & Optimizer Tool (Windows 10, 8, 7, XP, Vista - Certifié Microsoft Gold).
- Étape 2: Cliquez sur “Start scan”Pour rechercher les problèmes de registre Windows pouvant être à l'origine de problèmes avec l'ordinateur.
- Étape 3: Cliquez sur “Tout réparer”Pour résoudre tous les problèmes.
Les paramètres du pare-feu Windows doivent être réinitialisés
Si vous rencontrez des difficultés pour vous connecter aux réseaux Wi-Fi, la réinitialisation du pare-feu Windows peut résoudre le problème. Voici cinq façons de le faire.
1. Ouvrez le Panneau de configuration.
2. Tapez Pare-feu Windows dans la zone de recherche.
3. Sélectionnez Pare-feu Windows Defender dans la liste des options.
4. Cliquez sur Redémarrer maintenant.
5. Attendez que le processus de redémarrage soit terminé. Vous verrez la fenêtre vous demandant si vous souhaitez autoriser l'accès au pare-feu Windows Defender.
6. Choisissez Autoriser l'accès.
7. Fermez la fenêtre.
8. Redémarrez votre système.
Retirez la carte réseau de votre ordinateur
1. Appuyez sur Windows + R pour ouvrir une boîte de dialogue Exécuter.
2. Tapez MSConfig dans le champ de texte et appuyez sur Entrée.
3. Dans la fenêtre de l'utilitaire de configuration système, sélectionnez Démarrage sous l'onglet Démarrage.
4. Sélectionnez Services dans la section Service.
5. Faites défiler vers le bas et recherchez les adaptateurs réseau. Développez-le.
6. Cliquez avec le bouton droit sur votre adaptateur réseau et choisissez Désinstaller.
7. Cliquez sur Oui dans la fenêtre de confirmation contextuelle. Redémarrez votre ordinateur. Vous avez terminé.
Définir le réseau par défaut
Appuyez sur Windows + I pour ouvrir le menu Démarrer. Sélectionnez ensuite "Réseau et Internet". Dans le panneau de gauche, faites défiler vers le bas et recherchez l'indicateur d'état du réseau. Si vous voyez un point d'exclamation rouge à côté, vous pouvez faire plusieurs choses pour y remédier. Par exemple, si vous rencontrez des difficultés pour vous connecter aux réseaux Wi-Fi, essayez d'éteindre votre modem et votre routeur pendant environ 20 minutes. Vous devrez probablement les réactiver pour rétablir la connectivité.
Si vous ne savez toujours pas ce qui ne va pas, voici comment le savoir. Tout d'abord, appuyez sur Windows + R pour ouvrir la boîte de dialogue Exécuter. Tapez "cmd" dans le champ de texte et appuyez sur Entrée. Une fenêtre d'invite de commande noire s'ouvre. Tapez maintenant « ipconfig /all ». Cela affiche des informations sur votre connexion Internet actuelle. Vous voulez vous assurer que votre adresse IP n'a pas changé. Si c'est le cas, passez à l'étape quatre. Sinon, passez à l'étape sept.
Ensuite, tapez "netsh interface ipv4 show interfaces". Cela répertorie tous les adaptateurs actifs sur votre ordinateur. Localisez-en un appelé Connexion au réseau local 2. Cliquez dessus avec le bouton droit de la souris et choisissez Propriétés. Assurez-vous que TCP/IPv4 est sélectionné dans la liste des protocoles. Cliquez sur Paramètres avancés et assurez-vous que la mesure automatique n'est pas cochée. Enfin, cliquez deux fois sur OK.
Maintenant, fermez la fenêtre d'invite de commande. Ouvrez le Panneau de configuration et double-cliquez sur Centre réseau et partage. Dans le volet Actions, cliquez sur Configurer une nouvelle connexion ou Connexion réseau sans fil, selon que vous travaillez avec ou sans fil. Suivez les invites pour vous connecter à votre FAI. Une fois le processus terminé, redémarrez votre ordinateur.
Modifier les paramètres de votre navigateur
Pour réinitialiser les paramètres du navigateur, ouvrez votre navigateur, accédez à l'onglet Avancé, sélectionnez « Réinitialiser tous les paramètres » et suivez les instructions. Cela effacera tous les cookies, le cache, les fichiers temporaires, etc.
Si vous supprimez votre historique de navigation par inadvertance, il existe un moyen de le récupérer.
Il existe de nombreuses façons de restaurer les paramètres de votre navigateur à leur configuration par défaut. Vous pouvez utiliser les méthodes suivantes :
1. Supprimez tous les fichiers stockés localement sur votre ordinateur.
2. Videz votre cache.
3. Supprimez votre historique de navigation.
4. Redémarrez votre appareil.
Utilisation du pare-feu pour autoriser une application ou une fonctionnalité
Si le pare-feu de Windows 10 empêche l'accès à Internet d'applications ou de fonctionnalités, vous pouvez autoriser l'accès manuellement. Vous pouvez le faire en suivant les étapes ci-dessous :
1. Ouvrez la fenêtre Paramètres du pare-feu Windows Defender.
2. Cliquez sur l'option Autoriser une application ou une fonctionnalité via l'option Pare-feu Windows Defender.
3. Sélectionnez l'option Modifier les paramètres.
4. Cliquez sur l'option Autoriser une autre application ou fonctionnalité.
5. Parcourez l'application ou la fonction que vous souhaitez ajouter et sélectionnez le bouton Ajouter.
6. Lorsque vous y êtes invité, saisissez le nom de l'application ou de la fonctionnalité dans la zone de texte.
7. Après avoir ajouté l'application ou la fonctionnalité, appuyez sur OK.
8. Appuyez sur Enregistrer les modifications pour enregistrer les modifications.
9. Fermez la fenêtre du pare-feu Windows Defender.
Rendre le pare-feu Windows Defender inactif
Windows 10 inclut désormais une option pour désactiver le pare-feu Windows Defender intégré. Cette fonctionnalité vous permet de vous connecter à votre réseau WiFi local même si le pare-feu le bloque. Cependant, il existe certaines limites à cette méthode. Par exemple, vous ne pouvez pas utiliser une connexion VPN lorsque vous vous connectez à votre réseau Wi-Fi domestique. Vous pouvez toujours utiliser des outils tiers tels que OpenVPN pour contourner cette restriction. Voyons comment faire.
1. Cliquez sur le bouton Démarrer et saisissez « Pare-feu ». Une liste d'options s'ouvrira. Sélectionnez Modifier les paramètres.
2. Dans le volet de gauche, sélectionnez Réseau et Internet. Sur le côté droit, sélectionnez Connexions.
3. Sous Réseaux sans fil, sélectionnez Gérer les réseaux sans fil.
4. Cliquez avec le bouton droit sur le nom du réseau répertorié sous Réseaux Wi-Fi et sélectionnez Propriétés.
5. Vous pouvez modifier le niveau de sécurité et activer/désactiver le pare-feu.
6. Une fois terminé, fermez la fenêtre et redémarrez votre ordinateur.
Conseil d'expert Cet outil de réparation analyse les référentiels et remplace les fichiers corrompus ou manquants si aucune de ces méthodes n'a fonctionné. Cela fonctionne bien dans la plupart des cas où le problème est dû à la corruption du système. Cet outil optimisera également votre système pour maximiser les performances. Il peut être téléchargé par En cliquant ici


