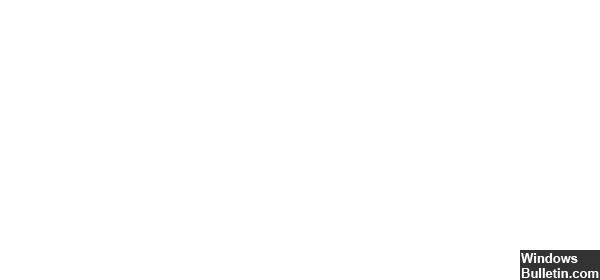Mis à jour en mai 2024: Arrêtez de recevoir des messages d'erreur et ralentissez votre système avec notre outil d'optimisation. Obtenez-le maintenant à ce lien
- Téléchargez et installez l'outil de réparation ici.
- Laissez-le analyser votre ordinateur.
- L'outil va alors répare ton ordinateur.
0x8007047e et d’autres erreurs critiques peuvent se produire si votre système d’exploitation Windows est endommagé. L'ouverture du programme devient plus lente et les temps de réponse sont retardés. Si plusieurs applications sont en cours d'exécution, des accidents et des gels peuvent se produire. Plusieurs raisons peuvent expliquer cette erreur, notamment des entrées de démarrage excessives, des erreurs de registre, des pertes de mémoire matérielle / RAM, les fichiers fragmentés, installations de programme inutiles ou redondantes, etc.
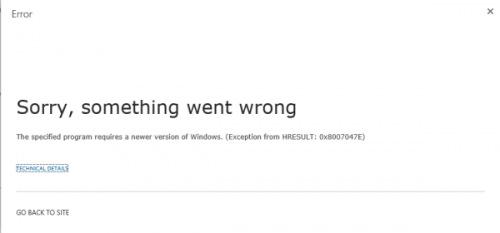
0x8007047e se produit pour plusieurs raisons, notamment le fait que des logiciels malveillants, des logiciels espions ou des programmes n’ont pas été correctement installés. Vous pouvez avoir toutes sortes de conflits système, d'erreurs de registre et d'erreurs Active-X. 0x8007047e est un problème qui se produit lorsqu'une condition inattendue se produit ou lorsqu'une opération planifiée échoue. Si vous avez un bogue dans Windows, il peut être critique et geler ou bloquer vos programmes, ou bien il peut sembler inoffensif mais irritant.
Utilisation de DISM

Windows 10 comprend un programme de ligne de commande sophistiqué appelé DISM (Deployment Image Servicing and Management). Cet utilitaire peut être utilisé pour réparer et préparer des images Windows, y compris l'environnement de récupération Windows, la configuration Windows et Windows PE. DISM peut également être utilisé pour réparer l'image de récupération dans une installation de système d'exploitation et même pour maintenir un disque dur virtuel.
Pour exécuter la commande, procédez comme suit:
Mise à jour de mai 2024:
Vous pouvez désormais éviter les problèmes de PC en utilisant cet outil, comme vous protéger contre la perte de fichiers et les logiciels malveillants. De plus, c'est un excellent moyen d'optimiser votre ordinateur pour des performances maximales. Le programme corrige facilement les erreurs courantes qui peuvent survenir sur les systèmes Windows - pas besoin d'heures de dépannage lorsque vous avez la solution parfaite à portée de main :
- Étape 1: Télécharger PC Repair & Optimizer Tool (Windows 10, 8, 7, XP, Vista - Certifié Microsoft Gold).
- Étape 2: Cliquez sur “Start scan”Pour rechercher les problèmes de registre Windows pouvant être à l'origine de problèmes avec l'ordinateur.
- Étape 3: Cliquez sur “Tout réparer”Pour résoudre tous les problèmes.
Utilisez la touche Windows + les raccourcis clavier X pour ouvrir le menu «Power User» et sélectionnez «Command Prompt (Admin)».
Entrez la commande suivante et appuyez sur Entrée:
DISM / Online / image de nettoyage / CheckHealth
Utilisation de la numérisation SFC

SFC signifie System File Checker.
SFC est une commande DOS généralement utilisée avec le commutateur SCANNOW, séparé par un signe /. SFC / SCANNOW est utilisé pour détecter et corriger automatiquement les fichiers corrompus ou manquants dans Windows 10.
Pour utiliser la commande SFC à partir de Windows, une invite supplémentaire doit être ouverte. Si un ordinateur Windows 10 ne démarre pas et que vous souhaitez exécuter la commande en externe, vous devez démarrer l'ordinateur avec le support de démarrage Windows 10 et ouvrir l'invite de commande à partir de cet emplacement.
Dans le menu contextuel, cliquez sur Invite de commandes (Admin).
Dans la zone de confirmation Contrôle de compte d'utilisateur, cliquez sur Oui pour confirmer votre action.
Attendez que l'administrateur: l'invite de commande s'ouvre. Remarque: Il s'agit de l'invite de commande avancée dans laquelle vous pouvez exécuter toutes les commandes sans restrictions.
À l'invite de l'administrateur, entrez SFC / SCANNOW et appuyez sur Entrée.
Réinitialisation des paramètres d'usine sur un ordinateur Windows 10
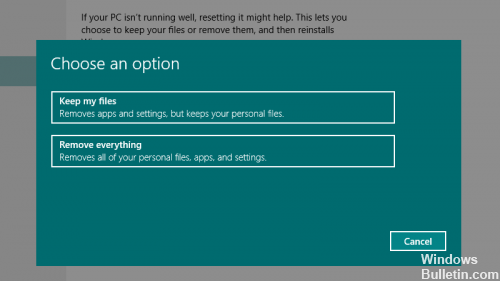
Sous Windows 10, le processus est assez simple grâce à un outil intégré pour réinitialiser un PC. Ouvrez le menu Démarrer et sélectionnez Paramètres (vitesse). Entrez maintenant «réinitialiser» dans la barre de recherche et sélectionnez «Réinitialiser ce PC» sur la gauche lorsque les résultats sont affichés.
Dans la section Mise à jour de sécurité et récupération, vous pouvez maintenant cliquer sur «Démarrer» pour démarrer le processus. Vous pouvez choisir de conserver les fichiers ou d'effectuer une réinitialisation complète.
Conseil d'expert Cet outil de réparation analyse les référentiels et remplace les fichiers corrompus ou manquants si aucune de ces méthodes n'a fonctionné. Cela fonctionne bien dans la plupart des cas où le problème est dû à la corruption du système. Cet outil optimisera également votre système pour maximiser les performances. Il peut être téléchargé par En cliquant ici

CCNA, développeur Web, dépanneur PC
Je suis un passionné d'informatique et un professionnel de l'informatique. J'ai des années d'expérience derrière moi dans la programmation informatique, le dépannage et la réparation de matériel. Je me spécialise dans le développement Web et la conception de bases de données. J'ai également une certification CCNA pour la conception et le dépannage de réseaux.