Mise à jour avril 2024: Arrêtez de recevoir des messages d'erreur et ralentissez votre système avec notre outil d'optimisation. Obtenez-le maintenant à ce lien
- Téléchargez et installez l'outil de réparation ici.
- Laissez-le analyser votre ordinateur.
- L'outil va alors répare ton ordinateur.
Code d'erreur 2203 s'affiche généralement lorsque vous essayez d'installer un programme qui nécessite un accès administrateur sans privilèges suffisants. Il est signalé que ce problème se produit avec plusieurs programmes et est confirmé dans Windows 7, Windows 8.1 et Windows 10.

Exécution du programme d'installation avec un accès administratif
L'un des cas les plus courants où le code d'erreur 2203 est confirmé est lorsque le l'installateur n'a pas les droits suffisants pour copier les fichiers du programme dans le dossier d'installation ou utiliser un dossier temporaire pendant la phase d'installation.
Si ce scénario est correct, vous devriez être en mesure de résoudre le problème en vous assurant que vous vous êtes connecté avec un compte administrateur et que vous avez ouvert le programme d'installation avec des droits d'administrateur.
Pour ouvrir le programme d'installation avec des droits d'administrateur, faites un clic droit et sélectionnez Exécuter en tant qu'administrateur dans le menu contextuel qui apparaît. Ensuite, dans l'invite Contrôle de compte d'utilisateur (UAC), cliquez sur Oui pour accorder des droits d'administrateur.
Ensuite, comme d'habitude, suivez les instructions restantes et voyez si vous pouvez terminer l'installation sans le même code d'erreur 2203.
Arrêt temporaire du pare-feu et du logiciel anti-virus.

Le code d'erreur 2203 lors de l'installation ou de la mise à niveau de Microsoft Office peut se produire si vous avez des restrictions de réseau ou de pare-feu. Les règles de réseau ou de pare-feu sur votre réseau / ordinateur peuvent vous empêcher d'installer le logiciel Office ou de le mettre à jour dans le cadre de mesures de sécurité. Ces règles de pare-feu et de protection antivirus sont mises en œuvre sur votre ordinateur par votre fournisseur de réseau ou l'utilisateur de l'ordinateur dans son système central ou registre.
Mise à jour d'avril 2024:
Vous pouvez désormais éviter les problèmes de PC en utilisant cet outil, comme vous protéger contre la perte de fichiers et les logiciels malveillants. De plus, c'est un excellent moyen d'optimiser votre ordinateur pour des performances maximales. Le programme corrige facilement les erreurs courantes qui peuvent survenir sur les systèmes Windows - pas besoin d'heures de dépannage lorsque vous avez la solution parfaite à portée de main :
- Étape 1: Télécharger PC Repair & Optimizer Tool (Windows 10, 8, 7, XP, Vista - Certifié Microsoft Gold).
- Étape 2: Cliquez sur “Start scan”Pour rechercher les problèmes de registre Windows pouvant être à l'origine de problèmes avec l'ordinateur.
- Étape 3: Cliquez sur “Tout réparer”Pour résoudre tous les problèmes.
Vous pouvez résoudre le code d'erreur 2203 en désactivant temporairement le pare-feu ou le programme antivirus, ou résoudre le code d'erreur 2203 en créant une règle d'exception pour l'installation ou la mise à jour de Microsoft Office.
Suivez les étapes pour désactiver le pare-feu:
Étape 1 Ouvrez le «Panneau de configuration».
Étape 2 Allez dans «Système et sécurité», puis dans «Pare-feu Windows».
Étape 3 Cliquez sur le bouton «Activer ou désactiver le pare-feu Windows».
Étape 4 Sélectionnez Désactiver le pare-feu pour les réseaux privés et publics.
Étape 5 Essayez d'installer ou de mettre à jour Microsoft Office et voyez si le code d'erreur 2203 a été corrigé.
Supprimez les fichiers inutiles d'Internet Explorer pour corriger le code d'erreur 2203.
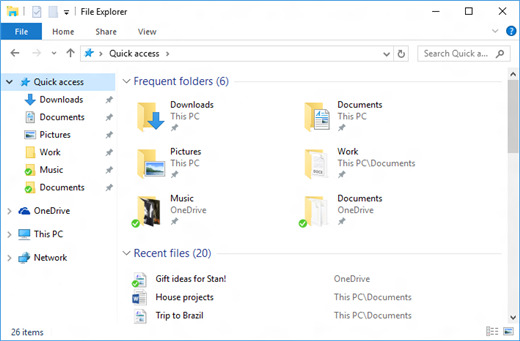
- Maintenez la touche Windows et la lettre «R» simultanément.
- Dans la fenêtre «Exécuter», tapez la commande «inetcpl.cpl» et appuyez sur la touche Entrée.
- Allez maintenant dans l'onglet "Avancé" dans la fenêtre "Options Internet".
- Appuyez ensuite sur le bouton «Reset».
- Dans la fenêtre contextuelle, sélectionnez l'option permettant de supprimer vos paramètres personnels.
- Attendez que la réinitialisation soit terminée, puis passez à l'étape suivante.
Vous pouvez maintenant vérifier si le code d'erreur est corrigé lors de l'installation de l'application Windows 2203.
Prendre possession du dossier temporaire
- cliquez sur Démarrer, entrez% temp% dans le champ Rechercher et cliquez sur Entrée
Dans la partie supérieure de la fenêtre de l'Explorateur, dans la barre d'adresse, cliquez sur un dossier à gauche de Temp dans le chemin du dossier (la valeur par défaut est Local Folder).
Cliquez avec le bouton droit sur un fichier ou un dossier et sélectionnez «Propriétés» dans le menu contextuel.
Cliquez sur l'onglet Sécurité.
Cliquez sur «Avancé». - Cliquez sur l'onglet «Propriétaire» dans la section «Paramètres de sécurité avancés pour les utilisateurs Windows».
- Cliquez sur le bouton «Modifier» et sélectionnez un utilisateur dans la liste «Changer de propriétaire» si l'utilisateur ou le groupe ne figure pas dans la liste, puis cliquez sur d'autres utilisateurs ou groupes. Entrez un nom d'utilisateur / de groupe et cliquez sur OK.
Sélectionnez maintenant Utilisateur / Groupe et cliquez sur Appliquer et OK (cochez la case «Remplacer le propriétaire sur les sous-conteneurs et éléments» si vous avez des fichiers et des dossiers dans le dossier sélectionné).
Cliquez sur OK lorsque vous êtes invité pour la sécurité Windows. - Le nom du propriétaire aurait dû changer.
11 Cliquez maintenant sur OK dans les fenêtres de propriétés pour exister.
Une fois que vous avez pris possession d'un fichier ou d'un dossier, l'étape suivante consiste à accorder des autorisations pour ce fichier / dossier ou élément.
Conseil d'expert Cet outil de réparation analyse les référentiels et remplace les fichiers corrompus ou manquants si aucune de ces méthodes n'a fonctionné. Cela fonctionne bien dans la plupart des cas où le problème est dû à la corruption du système. Cet outil optimisera également votre système pour maximiser les performances. Il peut être téléchargé par En cliquant ici

CCNA, développeur Web, dépanneur PC
Je suis un passionné d'informatique et un professionnel de l'informatique. J'ai des années d'expérience derrière moi dans la programmation informatique, le dépannage et la réparation de matériel. Je me spécialise dans le développement Web et la conception de bases de données. J'ai également une certification CCNA pour la conception et le dépannage de réseaux.

