Mise à jour avril 2024: Arrêtez de recevoir des messages d'erreur et ralentissez votre système avec notre outil d'optimisation. Obtenez-le maintenant à ce lien
- Téléchargez et installez l'outil de réparation ici.
- Laissez-le analyser votre ordinateur.
- L'outil va alors répare ton ordinateur.

Plusieurs utilisateurs de Google Chrome se sont récemment plaints d'erreurs de mise à jour (code d'erreur 7 : 0x80040801). Comme son nom l'indique, cette erreur apparaît généralement lorsque les utilisateurs tentent de mettre à jour le navigateur Web populaire.
Une erreur s'est produite lors de la recherche de mises à jour : Échec de l'établissement d'une connexion Internet. Si vous utilisez un pare-feu, veuillez ajouter GoogleUpdate.exe à votre liste blanche. (Code d'erreur 7 : 0x80072EE7 – niveau système).
Qu'est-ce qui cause le code d'erreur 7 : 0x80040801 ?
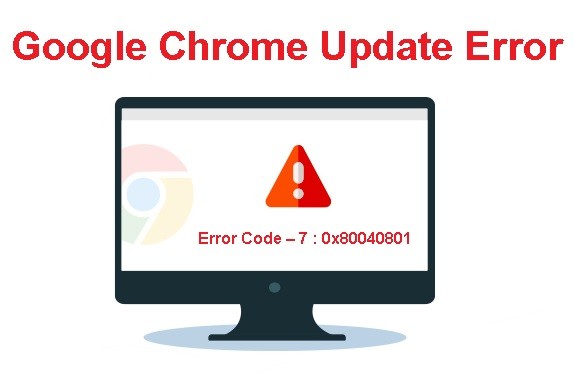
- Installation endommagée de Google Chrome : un fichier corrompu peut également être la cause de ce code d'erreur de mise à jour.
- Service de mise à jour Google désactivé : Il s'avère que ce code d'erreur peut être causé par le fait que le service principal responsable de la mise à jour des applications Google est désactivé par l'outil d'optimisation du système.
- Service Google Update bloqué par le pare-feu : Selon certains utilisateurs concernés, cette erreur peut également se produire car un pare-feu trop sécurisé bloque la connexion entre l'exécutable local (googleupdate.exe) et le serveur qui devrait permettre de télécharger la dernière version.
Comment corriger le code d'erreur 7 : 0x80040801 ?
Mise à jour d'avril 2024:
Vous pouvez désormais éviter les problèmes de PC en utilisant cet outil, comme vous protéger contre la perte de fichiers et les logiciels malveillants. De plus, c'est un excellent moyen d'optimiser votre ordinateur pour des performances maximales. Le programme corrige facilement les erreurs courantes qui peuvent survenir sur les systèmes Windows - pas besoin d'heures de dépannage lorsque vous avez la solution parfaite à portée de main :
- Étape 1: Télécharger PC Repair & Optimizer Tool (Windows 10, 8, 7, XP, Vista - Certifié Microsoft Gold).
- Étape 2: Cliquez sur “Start scan”Pour rechercher les problèmes de registre Windows pouvant être à l'origine de problèmes avec l'ordinateur.
- Étape 3: Cliquez sur “Tout réparer”Pour résoudre tous les problèmes.

Désinstallez Google Chrome puis réinstallez-le
- Maintenez les touches Windows + r enfoncées et ouvrez le terminal Exécuter.
- Dans la fenêtre Exécuter, tapez appwiz.CPL et appuyez sur Entrée.
- Faites défiler vers le bas et trouvez Google Chrome.
- Faites un clic droit sur Google Chrome et sélectionnez "Désinstaller".
- Ouvrez à nouveau le terminal Exécuter.
- Saisissez la commande suivante et appuyez sur Entrée : %localappdata%/Google.
- Dans la fenêtre qui apparaît, supprimez le dossier Chrome.
- Visitez la page "Télécharger Google Chrome".
- Cliquez sur le bouton Télécharger Chrome.
- Double-cliquez sur l'exécutable téléchargé.
Redémarrez le service Google Update
- Si vous maintenez les touches Windows et R enfoncées, le terminal Exécuter s'ouvre.
- Tapez services.MSC et appuyez sur Entrée.
- Faites défiler vers le bas de la page et recherchez Google Update Services.
- Cliquez avec le bouton droit sur le service de mise à jour Google et sélectionnez Propriétés.
- Dans la fenêtre qui s'ouvre, sélectionnez Automatique (démarrage différé) dans la liste déroulante Type de démarrage.
- Cliquez sur Démarrer dans la section État du service.
- Cliquez sur le bouton Appliquer, puis cliquez sur OK.
- Répétez maintenant les étapes 3 à 6 et redémarrez le service de mise à jour Google (gupdatem).
- Redémarrez votre système.
Autoriser le service de mise à jour Google via les paramètres de votre pare-feu
- Ouvrez la fenêtre "Exécuter" en appuyant sur Windows + R.
- Tapez control firewall.CPL et appuyez sur Entrée.
- Dans le menu de gauche, cliquez sur Autoriser l'application ou la fonctionnalité via le pare-feu Windows Defender.
- Dans la fenêtre Applications autorisées, cliquez sur Modifier les paramètres.
- Faites défiler vers le bas et recherchez googleupdate.exe ou tools.google.com ou dl.google.com ou Google Chrome.
- Une fois que vous avez trouvé les services, cliquez sur ce service. Cliquez également sur Public et Privé.
- Enfin, cliquez sur OK pour enregistrer vos modifications.
Conseil d'expert Cet outil de réparation analyse les référentiels et remplace les fichiers corrompus ou manquants si aucune de ces méthodes n'a fonctionné. Cela fonctionne bien dans la plupart des cas où le problème est dû à la corruption du système. Cet outil optimisera également votre système pour maximiser les performances. Il peut être téléchargé par En cliquant ici
Foire aux Questions
Comment corriger mon code d'erreur de mise à jour Google Chrome 0x80040801 ?
- Désinstallez Chrome.
- Assurez-vous que votre ordinateur répond à la configuration système requise.
- Téléchargez à nouveau Chrome et essayez de le réinstaller.
Pourquoi le code d'erreur 7 : 0x80040801 s'affiche-t-il dans Google Chrome ?
Il s'avère que vous pouvez vous attendre à ce code d'erreur car le service principal responsable de la mise à jour des applications Google est désactivé par l'outil d'optimisation du système. Un fichier corrompu peut également être la cause de ce code d'erreur de mise à jour spécial.
Comment puis-je autoriser le service Google Update via les paramètres du pare-feu ?
- Ouvrez la fenêtre "Exécuter" en appuyant sur Windows + R.
- Tapez control firewall.CPL et appuyez sur Entrée.
- Dans le menu de gauche, cliquez sur Autoriser l'application ou la fonction via le pare-feu Windows Defender.
- Dans la fenêtre Applications autorisées, cliquez sur Modifier les paramètres.
- Faites défiler vers le bas et recherchez googleupdate.exe ou tools.google.com ou dl.google.com ou Google Chrome.
- Une fois que vous avez trouvé les services, cliquez sur ce service. Cliquez également sur Public et Privé.
- Enfin, cliquez sur OK pour enregistrer vos modifications.


