Mise à jour avril 2024: Arrêtez de recevoir des messages d'erreur et ralentissez votre système avec notre outil d'optimisation. Obtenez-le maintenant à ce lien
- Téléchargez et installez l'outil de réparation ici.
- Laissez-le analyser votre ordinateur.
- L'outil va alors répare ton ordinateur.

Il existe plusieurs façons d'accéder à votre compte Gmail. Vous pouvez utiliser l'application mobile, l'ouvrir via votre client de messagerie de bureau ou accéder à la version Web. Cependant, certains utilisateurs se plaignent de « l'erreur de contenu corrompu » lorsqu'ils tentent d'ouvrir Gmail via le navigateur Mozilla Firefox.
L'erreur « Corrupted Content Error » est un problème courant pour la plupart des navigateurs, y compris Firefox. Certains utilisateurs obtiennent à la place l'erreur « Violation du protocole réseau ». Ce problème particulier se produit également lorsque vous essayez d'ouvrir des sites Web autres que Gmail, tels que des services comme Spotify.
Heureusement, si tel est votre cas, il existe des moyens de résoudre ce problème.
Quelles sont les causes de « l'erreur de contenu corrompu » ?
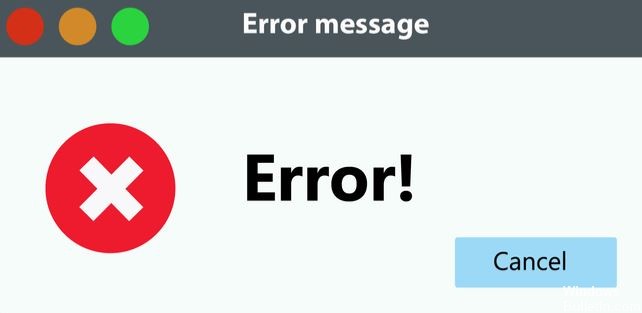
Dans la plupart des cas, ce problème est dû à une violation partielle du service des employés. Si c'est le cas, la solution est très simple : désinscrivez simplement le service dans votre navigateur Firefox, et le tour est joué. D'autres coupables possibles ont corrompu les cookies/caches Gmail ou un bogue Firefox qui a été corrigé dans les versions récentes.
Récemment, cependant, ce problème peut apparaître à cause d'un récent changement de politique de Mozilla qui rend Firefox méfiant des réseaux publics. Dans ce cas, vous pouvez résoudre le problème en remplaçant votre profil réseau par un profil public.
Comment résoudre le message « Erreur de contenu corrompu » ?
Mise à jour d'avril 2024:
Vous pouvez désormais éviter les problèmes de PC en utilisant cet outil, comme vous protéger contre la perte de fichiers et les logiciels malveillants. De plus, c'est un excellent moyen d'optimiser votre ordinateur pour des performances maximales. Le programme corrige facilement les erreurs courantes qui peuvent survenir sur les systèmes Windows - pas besoin d'heures de dépannage lorsque vous avez la solution parfaite à portée de main :
- Étape 1: Télécharger PC Repair & Optimizer Tool (Windows 10, 8, 7, XP, Vista - Certifié Microsoft Gold).
- Étape 2: Cliquez sur “Start scan”Pour rechercher les problèmes de registre Windows pouvant être à l'origine de problèmes avec l'ordinateur.
- Étape 3: Cliquez sur “Tout réparer”Pour résoudre tous les problèmes.

Videz votre cache Firefox
- Cliquez sur le bouton Ouvrir le menu dans le coin supérieur droit de la fenêtre Firefox.
- Sélectionnez Préférences pour ouvrir un onglet.
- Cliquez sur Confidentialité et sécurité sur le côté gauche de la fenêtre.
- Faites défiler jusqu'aux options Cookies et Données de site.
- Cliquez ensuite sur Effacer les données pour ouvrir la fenêtre.
- Ensuite, sélectionnez le Contenu Web mis en cache option.
- Cliquez sur le bouton Supprimer.
- Les utilisateurs peuvent également cliquer sur le bouton Afficher les informations sur le site sur le côté gauche du panneau URL lorsque l'onglet La page ne se charge pas s'ouvre.
- Cliquez ensuite sur Effacer les cookies et les données du site pour ouvrir la fenêtre.
- Cliquez sur OK pour vider le cache des sites répertoriés dans cette fenêtre.
Vider le cache DNS
- Fermez Firefox s'il est ouvert.
- Recherchez cmd dans la recherche Windows et sélectionnez Exécuter en tant qu'administrateur sous Invite de commandes pour exécuter l'application avec tous les privilèges.
- Tapez ensuite ipconfig /flushdns dans la fenêtre d'invite de commande et appuyez sur Entrée.
- Ensuite, un message apparaîtra à l'invite de commande indiquant que la configuration IP de Windows a correctement effacé le cache du résolveur DNS.
Certains utilisateurs ont également signalé avoir corrigé l'erreur « Contenu corrompu » dans Gmail en effaçant le cache DNS. L'effacement du cache DNS fournit également une mise à jour du cache DNS.
Passer à un autre navigateur
Les erreurs de contenu corrompu dans Firefox ne sont pas si graves, mais elles sont certainement ennuyeuses car elles vous empêchent d'accéder à certains sites Web.
Le moyen le plus simple de les éviter est d'utiliser un meilleur navigateur sans erreur, tel qu'un navigateur tiers. Un navigateur tiers est gratuit et vous pouvez importer des signets depuis Firefox en un rien de temps.
Rafraîchir le site Web
Si le site n'est pas désactivé, essayez de mettre à jour le site où l'erreur de contenu corrompu s'est produite.
Cependant, vous devez actualiser la page en appuyant sur Ctrl + F5 dans Firefox. Cela actualisera la page (ou contournera le cache) pour s'assurer qu'il affiche le contenu mis à jour.
Conseil d'expert Cet outil de réparation analyse les référentiels et remplace les fichiers corrompus ou manquants si aucune de ces méthodes n'a fonctionné. Cela fonctionne bien dans la plupart des cas où le problème est dû à la corruption du système. Cet outil optimisera également votre système pour maximiser les performances. Il peut être téléchargé par En cliquant ici
Foire aux Questions
Comment corriger une erreur de contenu corrompu ?
Pour résoudre une « erreur de protocole réseau » ou une « erreur de contenu corrompu », vous devez recharger la page Web en contournant le cache. Pour ce faire, appuyez sur Ctrl + F5 ou Ctrl + Shift + R. Cela rechargera la page Web depuis le serveur et non depuis le cache Firefox. La page Web devrait maintenant fonctionner correctement.
Comment corriger une erreur de journal réseau dans Firefox ?
Pour résoudre une erreur de journal réseau ou une erreur de contenu corrompu, vous devez contourner le cache lors du rechargement de la page Web. Pour ce faire, appuyez sur Ctrl + F5 ou Ctrl + Shift + R. La page sera rechargée depuis le serveur et non chargée depuis le cache Firefox. De cette façon, le site devrait fonctionner correctement.
Comment vider le cache de Firefox ?
- Dans la barre de menu en haut de l'écran, cliquez sur Firefox et sélectionnez Paramètres.
- Sélectionnez la section Confidentialité et sécurité.
- Sous Cookies et données de site Web, cliquez sur Effacer les données.
- Décochez Cookies et données de site Web.
- Avec le contenu Web mis en cache en surbrillance, cliquez sur Supprimer.
Comment réparer le contenu corrompu dans Gmail ?
Certains utilisateurs ont signalé qu'ils étaient en mesure de corriger l'erreur « contenu corrompu » dans Gmail en effaçant le cache DNS. L'effacement du cache DNS fournit également une mise à jour du cache DNS.


