Mise à jour avril 2024: Arrêtez de recevoir des messages d'erreur et ralentissez votre système avec notre outil d'optimisation. Obtenez-le maintenant à ce lien
- Téléchargez et installez l'outil de réparation ici.
- Laissez-le analyser votre ordinateur.
- L'outil va alors répare ton ordinateur.
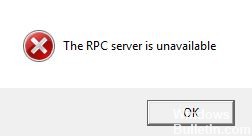
Ceux d'entre vous qui utilisent Windows depuis un certain temps ont peut-être déjà vu le "Le serveur RPC n'est pas disponible" Erreur. C'est l'une des erreurs les plus courantes qui peuvent se produire lors de l'utilisation d'un système d'exploitation Windows, et cela confond souvent les utilisateurs Windows inexpérimentés qui ne savent pas pourquoi il apparaît en premier lieu.
Cependant, vous n'avez pas à vous inquiéter car ce n'est pas une erreur grave ou dangereuse, donc tous vos programmes et données sont en sécurité. RPC signifie « Remote Procedure Call », une méthode que certaines applications utilisent pour communiquer avec d'autres applications s'exécutant sur le même ordinateur.
Qu'est-ce qui cause l'erreur « serveur RPC indisponible » ?

- Les services RPC ne s'exécutent pas
- Le partage de fichiers et d'imprimantes est désactivé
- Problèmes de connectivité réseau
- Les fichiers de registre liés au service RPC ont été corrompus.
Si vous vous demandez comment corriger l'erreur « Serveur RPC non disponible », vous serez heureux de savoir que nous pouvons vous orienter dans la bonne direction. Dans la plupart des cas, nos conseils vous aideront à résoudre le problème. De plus, vous n'aurez peut-être même pas besoin d'essayer toutes les solutions que nous proposons.
Comment réparer l'erreur « Le serveur RPC n'est pas disponible » ?
Mise à jour d'avril 2024:
Vous pouvez désormais éviter les problèmes de PC en utilisant cet outil, comme vous protéger contre la perte de fichiers et les logiciels malveillants. De plus, c'est un excellent moyen d'optimiser votre ordinateur pour des performances maximales. Le programme corrige facilement les erreurs courantes qui peuvent survenir sur les systèmes Windows - pas besoin d'heures de dépannage lorsque vous avez la solution parfaite à portée de main :
- Étape 1: Télécharger PC Repair & Optimizer Tool (Windows 10, 8, 7, XP, Vista - Certifié Microsoft Gold).
- Étape 2: Cliquez sur “Start scan”Pour rechercher les problèmes de registre Windows pouvant être à l'origine de problèmes avec l'ordinateur.
- Étape 3: Cliquez sur “Tout réparer”Pour résoudre tous les problèmes.

Assurez-vous que vos services RPC fonctionnent correctement
- Appuyez sur la touche du logo Windows et la touche R de votre clavier pour ouvrir la boîte de dialogue Exécuter.
- Tapez ensuite « services.MSC » et appuyez sur Entrée.
- Faites défiler la fenêtre Services vers le bas pour trouver les entrées DCOM Server Process Launcher, Remote Procedure Call (RPC) et RPC Endpoint Mapper.
- Assurez-vous que leur état est En cours d'exécution et que le démarrage est défini sur Automatique.
Vérifiez le pare-feu de votre ordinateur
- Appuyez sur la touche du logo Windows et la touche R de votre clavier pour ouvrir la boîte de dialogue Exécuter.
- Tapez ensuite « contrôle » et appuyez sur Entrée.
- Dans le Panneau de configuration, recherchez « Pare-feu Windows ».
- Ensuite, sous Pare-feu Windows, cliquez sur Autoriser l'application via le pare-feu Windows.
- Faites défiler vers le bas pour trouver l'assistance à distance. Assurez-vous que la connexion est activée (toutes les cases de cet élément sont cochées).
Vérifiez la connexion réseau
- Appuyez sur la touche du logo Windows et la touche R de votre clavier pour ouvrir la boîte de dialogue « Exécuter ».
- Tapez ensuite « ncpa.CPL » et appuyez sur Entrée.
- Cliquez avec le bouton droit sur la connexion réseau que vous utilisez et sélectionnez Propriétés.
- Assurez-vous que le partage de fichiers et d'imprimantes pour les réseaux Microsoft et Internet Protocol version 6 (TCP/IPv6) sont activés (les cases à côté de ces éléments sont cochées).
Conseil d'expert Cet outil de réparation analyse les référentiels et remplace les fichiers corrompus ou manquants si aucune de ces méthodes n'a fonctionné. Cela fonctionne bien dans la plupart des cas où le problème est dû à la corruption du système. Cet outil optimisera également votre système pour maximiser les performances. Il peut être téléchargé par En cliquant ici
Foire aux Questions
Comment puis-je corriger le fait que le serveur RPC n'est pas disponible dans Windows 10 ?
- Redémarrez le serveur RPC.
- Redémarrez votre ordinateur pour éliminer les applications tierces.
- Vérifiez vos paramètres de connexion réseau.
- Modifiez les paramètres de votre pare-feu.
- Modifiez les paramètres du registre.
- Utilisez la restauration du système pour restaurer votre ordinateur.
Comment résoudre « le serveur RPC n'est pas disponible » ?
- Ouvrez la console des services sur le serveur.
- Recherchez le service d'appel de procédure distante (RPC) et assurez-vous qu'il est en cours d'exécution. REMARQUE : le service de localisation d'appel de procédure distante (RPC) ne s'exécute pas normalement.
- Si le service est arrêté, essayez de le démarrer manuellement.
Pourquoi mon serveur RPC n'est-il pas disponible ?
Un pare-feu ou une autre application de sécurité sur le serveur, ou un pare-feu réseau entre le client et le serveur, peut empêcher le trafic d'atteindre le serveur sur le port TCP 135.
Comment activer le serveur RPC ?
Sélectionnez l'onglet Services. Cliquez ensuite sur le lien Ouvrir les services dans le coin inférieur gauche de la fenêtre. Accédez au service d'appel de procédure à distance. Assurez-vous qu'il est en cours d'exécution et réglé sur le mode "Automatique".


