Mise à jour avril 2024: Arrêtez de recevoir des messages d'erreur et ralentissez votre système avec notre outil d'optimisation. Obtenez-le maintenant à ce lien
- Téléchargez et installez l'outil de réparation ici.
- Laissez-le analyser votre ordinateur.
- L'outil va alors répare ton ordinateur.
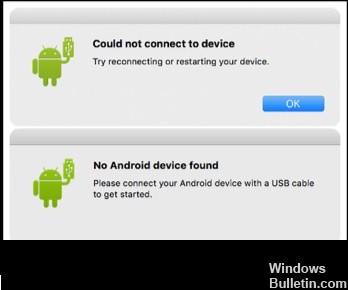
Android File Transfer est un service de transfert de données entre vos appareils Mac et Android. Il vous faut télécharger et installer l'application, Android File Transfer, sur votre Mac, connecter votre appareil à Mac, puis parcourir les fichiers et dossiers sur votre appareil Android et copier des fichiers.
Cependant, il semble y avoir des problèmes avec le Transfert de fichiers Android un service. Par exemple, les utilisateurs d'un forum Android ont déclaré: «J'ai installé Android File Transfer sur mon Mac. Bien qu'il détecte que mon téléphone est connecté, j'obtiens le message d'erreur suivant: "Android File Transfer ne peut pas se connecter à l'appareil ou Android File Transfer ne peut pas accéder au stockage de l'appareil."
Dans cet article, nous vous donnerons quelques conseils pour résoudre facilement le problème «Transfert de fichiers Android Aucun appareil Android trouvé». Et une excellente alternative à Android File Transfer est présentée. Jetez un œil aux détails.
Pourquoi le transfert de fichiers Android ne fonctionne-t-il pas sur macOS?
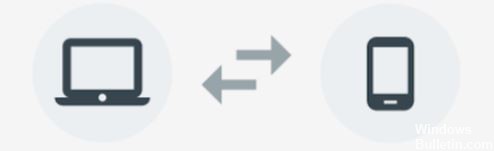
De nombreux facteurs peuvent expliquer la question «Le transfert de fichiers Android ne répond pas / ne fonctionne pas sous Windows 10».
Selon certains rapports et commentaires d'utilisateurs en ligne, l'incompatibilité et le manque de pilotes nécessaires ou de matériel incompatible sont les principales raisons pour lesquelles Android File Transfer ne fonctionne pas.
Bien sûr, il peut également y avoir des raisons liées à l'appareil Android, telles que des paramètres incorrects, un système d'exploitation Android obsolète, etc.
Pour vous aider à vous débarrasser de ce problème, nous avons rassemblé dans cet article des méthodes qui ont fait leurs preuves. Habituellement, vous n'êtes pas sûr de la raison exacte pour laquelle le transfert de fichiers Android ne fonctionne pas sur Mac / Windows. Vous pouvez donc essayer ces méthodes une par une pour trouver la bonne solution.
Correction du transfert de fichiers Android qui ne fonctionne pas sur macOS
Mise à jour d'avril 2024:
Vous pouvez désormais éviter les problèmes de PC en utilisant cet outil, comme vous protéger contre la perte de fichiers et les logiciels malveillants. De plus, c'est un excellent moyen d'optimiser votre ordinateur pour des performances maximales. Le programme corrige facilement les erreurs courantes qui peuvent survenir sur les systèmes Windows - pas besoin d'heures de dépannage lorsque vous avez la solution parfaite à portée de main :
- Étape 1: Télécharger PC Repair & Optimizer Tool (Windows 10, 8, 7, XP, Vista - Certifié Microsoft Gold).
- Étape 2: Cliquez sur “Start scan”Pour rechercher les problèmes de registre Windows pouvant être à l'origine de problèmes avec l'ordinateur.
- Étape 3: Cliquez sur “Tout réparer”Pour résoudre tous les problèmes.
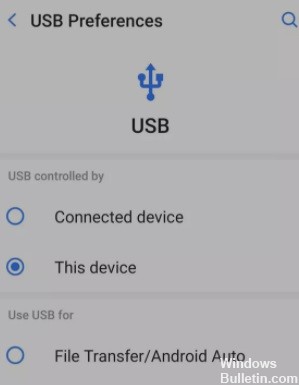
Mettez votre téléphone en mode de transfert de fichiers
La plupart du temps, lorsque Android File Transfer ne parvient pas à se connecter, c'est parce que le téléphone n'est pas correctement configuré pour le transfert de fichiers.
Lorsqu'un téléphone Android est branché sur un port USB, la plupart des téléphones se chargent par défaut. Ceci indépendamment du port USB sur lequel le téléphone est branché, qu'il s'agisse d'un port USB d'ordinateur ou d'un chargeur mural.
Le processus est similaire sur la plupart des téléphones Android, même si, comme toujours, vous devrez procéder un peu différemment. Faites glisser vers le bas depuis la barre de notification et appuyez sur Système Android - Chargez cet appareil via USB -> Appuyez pour plus d'options -> Transfert de fichiers / Android Auto.
Vérifiez le câble USB
Le câble USB est souvent à blâmer. Vérifiez la longueur du câble pour voir s'il y a des coupures, des fissures ou des courbures dans les connecteurs. Vous pouvez également essayer un autre câble pour voir si vous obtenez de meilleurs résultats.
Essayez un autre port USB
Parfois, lorsqu'un port USB ne fonctionne pas correctement, vous pouvez avoir des problèmes. Si vous changez de port, vous obtiendrez peut-être de meilleurs résultats.
Redémarrez votre téléphone / mac / bot
C'est un cliché, mais ça marche. Essayez d'éteindre le téléphone ou le Mac ou les deux et de les rallumer.
Mettez à jour votre macOS
Si vous n'avez pas mis à jour le logiciel de votre Mac depuis un certain temps, assurez-vous de disposer des dernières mises à jour du système d'exploitation. C'est toujours une bonne idée de vous assurer que vous utilisez le dernier et le meilleur logiciel disponible.
Réinstaller Android File Transfer
Il est toujours possible que l'application elle-même soit corrompue ou endommagée. Dans ce cas, faites simplement glisser l'application vers la poubelle et réinstallez-la à partir du site Web mentionné ci-dessus.
Activer le débogage USB
Le débogage USB est un modèle de développement pour Android qui déverrouille de nombreuses fonctionnalités qui ne sont pas disponibles pour les consommateurs. Sur certains téléphones, les transferts de fichiers peuvent être cachés derrière les options du développeur, ce qui peut être un bon moyen de l'essayer.
Conseil d'expert Cet outil de réparation analyse les référentiels et remplace les fichiers corrompus ou manquants si aucune de ces méthodes n'a fonctionné. Cela fonctionne bien dans la plupart des cas où le problème est dû à la corruption du système. Cet outil optimisera également votre système pour maximiser les performances. Il peut être téléchargé par En cliquant ici
Foire aux Questions
Le transfert de fichiers Android fonctionne-t-il avec Catalina?
Il est à noter que le transfert de fichiers Android n'est pas compatible avec la nouvelle version de macOS, qui est Catalina, comme son logiciel 32 bits. La version Catalina nécessite désormais que toutes les applications et tous les logiciels soient 64 bits pour fonctionner.
Comment faire pour que mon Mac reconnaisse mon téléphone Android?
- Appuyez sur le bouton "Menu" sur votre appareil Android et appuyez sur "Paramètres".
- Appuyez sur "Applications" puis "Développement".
- Appuyez sur "Débogage USB".
- Connectez votre appareil Android à votre Mac avec un câble USB.
Comment ouvrir Android File Transfer sur mon Mac?
- Téléchargez l'appli.
- Ouvrez AndroidFileTransfer.dmg.
- Faites glisser Android File Transfer vers l'application.
- Utilisez le câble USB fourni avec votre appareil Android et connectez-le à votre Mac.
- Double-cliquez sur Transfert de fichiers Android.
- Parcourez les fichiers et dossiers sur votre appareil Android et copiez-les.
Pourquoi mon appareil Android ne se connecte-t-il pas à mon Mac?
Tout d'abord, assurez-vous que le problème ne vient pas du câble lui-même. Vérifiez-le et assurez-vous qu'il n'est pas cassé ou endommagé. Si possible, utilisez un autre câble pour tester la connexion. Si cela fonctionne, cela signifie que le câble que vous avez essayé auparavant est défectueux et doit être remplacé.


