Mise à jour avril 2024: Arrêtez de recevoir des messages d'erreur et ralentissez votre système avec notre outil d'optimisation. Obtenez-le maintenant à ce lien
- Téléchargez et installez l'outil de réparation ici.
- Laissez-le analyser votre ordinateur.
- L'outil va alors répare ton ordinateur.
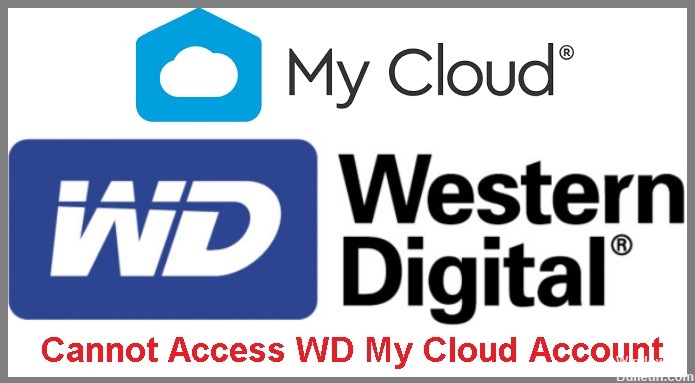
WD My Cloud est l'un des systèmes de stockage cloud personnels les plus populaires, vous permettant de sauvegarder et de stocker des photos, des vidéos et des fichiers à partir de disques externes, de clés USB, d'appareils mobiles, d'ordinateurs et de comptes cloud en un seul endroit. L'application My Cloud vous permet d'accéder, de télécharger et de partager du contenu depuis n'importe quel endroit où vous disposez d'une connexion réseau.
WD My Cloud devrait fonctionner de manière transparente avec Windows 7 et Windows 8, mais après la mise à niveau vers Windows 10, de plus en plus d'utilisateurs signalent que Windows 10 ne reconnaît pas WD My Cloud ou que WD My Cloud n'autorise pas l'Explorateur Windows à y accéder.
Ne vous inquiétez pas trop ! Ce n'est pas un cas rare et vous pouvez facilement le résoudre en suivant les solutions efficaces ci-dessous. Mais d'abord, nous devons trouver la cause du problème.
Quelle est la raison pour laquelle je ne peux pas accéder à mon compte WD My Cloud ?

Dans presque tous les cas, la raison pour laquelle un utilisateur ne peut pas accéder à son compte WD My Cloud sur un ordinateur Windows 10 est que Windows 10 ne permet pas aux utilisateurs d'accéder à certains comptes si les informations d'identification des comptes ne sont pas ajoutées à la liste des comptes.
Une fois que vous connaissez la cause possible, vous pouvez essayer les solutions suivantes ci-dessous pour résoudre ce problème.
Comment restaurer mon compte WD My Cloud pour ne pas pouvoir y accéder ?
Mise à jour d'avril 2024:
Vous pouvez désormais éviter les problèmes de PC en utilisant cet outil, comme vous protéger contre la perte de fichiers et les logiciels malveillants. De plus, c'est un excellent moyen d'optimiser votre ordinateur pour des performances maximales. Le programme corrige facilement les erreurs courantes qui peuvent survenir sur les systèmes Windows - pas besoin d'heures de dépannage lorsque vous avez la solution parfaite à portée de main :
- Étape 1: Télécharger PC Repair & Optimizer Tool (Windows 10, 8, 7, XP, Vista - Certifié Microsoft Gold).
- Étape 2: Cliquez sur “Start scan”Pour rechercher les problèmes de registre Windows pouvant être à l'origine de problèmes avec l'ordinateur.
- Étape 3: Cliquez sur “Tout réparer”Pour résoudre tous les problèmes.

Réinitialisez vos paramètres réseau
- Appuyez sur Windows + I pour ouvrir les paramètres.
- Allez dans Réseau et Internet -> État.
- Faites défiler vers le bas et cliquez sur Réinitialiser le réseau.
- Dans la nouvelle interface, cliquez sur Réinitialiser maintenant.
Inclure un nouvel identifiant
- Tapez "informations d'identification" dans la zone de recherche.
- Cliquez ensuite sur "Credentials Manager" pour accéder au gestionnaire d'informations d'identification.
- Cliquez ensuite sur "Identifiants Windows" pour le sélectionner.
- Cliquez ensuite sur "Ajouter des informations d'identification Windows" pour ajouter vos nouvelles informations d'identification au système.
- Enfin, cliquez sur "OK" pour enregistrer vos modifications.
Activation de NETBIOS via TCP/IP
- Appuyez sur la touche Windows en même temps que la touche R.
- Ensuite, tapez simplement "ncpa.CPL" dans le terminal et appuyez sur la touche Entrée.
- Lorsque vous ouvrez la page Connexions réseau, vous verrez plusieurs adaptateurs réseau.
- Trouvez celui auquel vous êtes actuellement connecté. Faites un clic droit sur l'adaptateur réseau et sélectionnez "Propriétés".
- Double-cliquez ensuite sur « Internet Protocol Version 4 (TCP/IPv4) » pour y accéder.
- Allez ensuite dans "Général".
- Ici, cliquez sur la section "Avancé".
- Allez maintenant dans l'onglet "WINS".
- C'est là que se trouve la "Configuration NetBIOS". Activez simplement l'option "Activer NetBIOS sur TCP/IP".
- Cliquez sur «OK» pour enregistrer les paramètres.
- Fermez la fenêtre "Connexions réseau".
- Enfin, essayez à nouveau de vous connecter à WD My Cloud Home.
Modification des paramètres réseau
- Cliquez avec le bouton droit sur l'icône de réseau dans le coin droit de la barre des tâches et sélectionnez Ouvrir les paramètres réseau et Internet.
- Dans la fenêtre contextuelle, cliquez sur Modifier les paramètres de l'adaptateur.
- Cliquez avec le bouton droit sur la carte réseau que vous utilisez actuellement et sélectionnez Propriétés.
- Sélectionnez Internet Protocol version 4 (TCP/IPv4) et cliquez sur Propriétés.
- Cliquez sur Avancé pour ouvrir les paramètres TCP/IP avancés. Passez à l'onglet WINS, cochez l'option Activer NetBIOS sur TCP/IP et cliquez sur OK pour enregistrer vos modifications.
Conseil d'expert Cet outil de réparation analyse les référentiels et remplace les fichiers corrompus ou manquants si aucune de ces méthodes n'a fonctionné. Cela fonctionne bien dans la plupart des cas où le problème est dû à la corruption du système. Cet outil optimisera également votre système pour maximiser les performances. Il peut être téléchargé par En cliquant ici
Foire aux Questions
Qu'est-ce que cela signifie lorsque je ne peux pas accéder à mon compte WD My Cloud ?
Cela signifie que Windows 10 ne reconnaît pas WD My Cloud ou que WD My Cloud Windows Explorer ne peut pas y accéder.
Qu'est-ce qui rend mon compte WD My Cloud indisponible ?
La raison pour laquelle un utilisateur ne peut pas accéder à son compte WD My Cloud sur un ordinateur Windows 10 est que Windows 10 n'autorise les utilisateurs à accéder à certains comptes que si les informations d'identification de ces comptes sont ajoutées à la liste des comptes.
Comment résoudre le problème « Impossible d'accéder à mon compte WD My Cloud » ?
- Appuyez sur Windows + I pour ouvrir les paramètres.
- Allez dans Réseau et Internet -> État.
- Faites défiler vers le bas et cliquez sur Réinitialiser le réseau.
- Dans la nouvelle interface, cliquez sur Réinitialiser maintenant.


