Mise à jour avril 2024: Arrêtez de recevoir des messages d'erreur et ralentissez votre système avec notre outil d'optimisation. Obtenez-le maintenant à ce lien
- Téléchargez et installez l'outil de réparation ici.
- Laissez-le analyser votre ordinateur.
- L'outil va alors répare ton ordinateur.
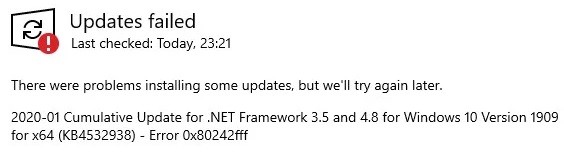
L'erreur 0x80242fff se produit généralement lorsque les utilisateurs Windows tentent d'installer une mise à jour Windows. Compte tenu de l'importance des mises à jour Windows, les utilisateurs doivent être conscients des erreurs correspondantes.
L'erreur 0x80242fff se produit le plus souvent lorsque les utilisateurs tentent de passer de Windows 8.1 à Windows 10 ou lorsque les composants de Windows Update sont endommagés. Étant donné que la fenêtre d'erreur n'affiche pas beaucoup d'informations sur son origine, trouver et corriger l'erreur peut être un peu délicat.
Alors aujourd'hui, nous allons discuter de quelques moyens rapides de corriger Les mises à jour Windows 10 ont échoué erreur 0x80242fff que vous pouvez essayer si vous le rencontrez lors de l'installation de Windows Update.
Quelle est la cause de l'erreur 10X0FFF des mises à jour Windows 80242 ?

Le composant Windows Update est dans un « état suspendu » : Une autre raison pour laquelle ce problème peut se produire est que le sous-composant Windows Update est actuellement dans un état suspendu (ni ouvert ni fermé). Dans ce cas, vous pouvez résoudre le problème en exécutant l'agent WU automatique ou en réinitialisant manuellement toutes les dépendances WU.
Dysfonctionnements courants de Windows Update : Il s'avère qu'il existe des dysfonctionnements courants qui peuvent affecter la fonction de mise à jour de Windows 10 (dans diverses circonstances). La grande majorité de ces cas possibles sont couverts par la stratégie de réparation disponible dans l'utilitaire de résolution des problèmes de Windows Update. Dans ce cas, vous pouvez résoudre le problème en exécutant l'utilitaire de résolution des problèmes de Windows Update et en appliquant la solution recommandée.
Fichier système de base endommagé : Dans certains cas, ce problème peut se produire en raison d'un fichier système corrompu qui affecte le composant Windows Update. Dans ce cas, vous pouvez résoudre le problème en effectuant une restauration in-situ ou une nouvelle installation.
Windows Update ne fonctionne pas : Il existe également des situations où le problème est lié à un blocage au niveau du système qui empêche le système d'exploitation d'installer automatiquement les mises à jour en attente. Dans ce cas, vous pouvez contourner l'erreur en utilisant le répertoire Microsoft Update pour installer manuellement les mises à jour en attente.
Comment corriger l'erreur 0X80242FFF « Échec de la mise à jour de Windows 10 » ?
Mise à jour d'avril 2024:
Vous pouvez désormais éviter les problèmes de PC en utilisant cet outil, comme vous protéger contre la perte de fichiers et les logiciels malveillants. De plus, c'est un excellent moyen d'optimiser votre ordinateur pour des performances maximales. Le programme corrige facilement les erreurs courantes qui peuvent survenir sur les systèmes Windows - pas besoin d'heures de dépannage lorsque vous avez la solution parfaite à portée de main :
- Étape 1: Télécharger PC Repair & Optimizer Tool (Windows 10, 8, 7, XP, Vista - Certifié Microsoft Gold).
- Étape 2: Cliquez sur “Start scan”Pour rechercher les problèmes de registre Windows pouvant être à l'origine de problèmes avec l'ordinateur.
- Étape 3: Cliquez sur “Tout réparer”Pour résoudre tous les problèmes.

Vérifier l'intégrité des fichiers système
- Appuyez sur la touche Windows + X et sélectionnez Invite de commandes (Admin) dans la liste (ou PowerShell pour les systèmes plus anciens).
- Tapez sfc/scannow et appuyez sur Entrée.
- L'analyse SFC va maintenant commencer. L'analyse peut prendre environ 15 minutes, alors ne l'interrompez pas.
Effectuer une analyse DISM
- Ouvrez une invite de commande en tant qu'administrateur.
- Exécutez maintenant la commande suivante et appuyez sur Entrée :
DISM /En ligne /Cleanup-Image /RestoreHealth. - Encore une fois, l'analyse devrait prendre environ 20 minutes, alors ne l'interrompez pas.
Désactiver le pare-feu Windows
- Appuyez sur la touche Windows + S et tapez Pare-feu.
- Sélectionnez le pare-feu Windows Defender dans la liste.
- Sélectionnez Activer ou désactiver le pare-feu Windows Defender.
- Sélectionnez Désactiver le pare-feu Windows Defender (non recommandé) pour les réseaux privés et publics.
- Cliquez ensuite sur OK pour enregistrer vos modifications.
Effectuer une mise à jour sur site
- Téléchargez et exécutez l'outil de création de médias.
- Sélectionnez Mettre à jour cet ordinateur maintenant.
- Attendez que le programme d'installation prépare les fichiers nécessaires.
- Sélectionnez Télécharger et installer les mises à jour (recommandé).
- Cliquez maintenant sur Suivant.
- Le programme d'installation va maintenant télécharger les mises à jour. Cela peut prendre un certain temps, alors soyez patient.
- Une fois les mises à jour téléchargées, suivez les instructions à l'écran.
- Une fois que vous arrivez à l'écran « Prêt à installer », cliquez sur Enregistrer.
- Sélectionnez Enregistrer les fichiers personnels et les applications et cliquez sur Suivant.
- Suivez les instructions pour terminer la configuration.
Conseil d'expert Cet outil de réparation analyse les référentiels et remplace les fichiers corrompus ou manquants si aucune de ces méthodes n'a fonctionné. Cela fonctionne bien dans la plupart des cas où le problème est dû à la corruption du système. Cet outil optimisera également votre système pour maximiser les performances. Il peut être téléchargé par En cliquant ici
Foire aux Questions
Comment corriger une erreur de mise à jour de Windows 10 ?
- Essayez d'exécuter Windows Update à nouveau.
- Débranchez vos appareils et redémarrez.
- Vérifiez l'espace disque disponible.
- Utilisez le dépanneur Windows 10.
- Arrêtez les mises à jour de Windows 10.
- Supprimez manuellement les fichiers de mise à jour Windows.
- Téléchargez la dernière mise à jour et installez-la manuellement.
Comment corriger l'erreur 0x80242fff ?
- Vérifiez votre système pour les logiciels malveillants.
- Vérifiez l'état de votre serveur proxy.
- Vérifiez l'intégrité de vos fichiers système.
- Démarrez votre système en mode de démarrage minimal.
- Réinitialisez les services Windows Update.
- Désactivez le pare-feu Windows.
- Téléchargez une mise à jour à partir du répertoire Microsoft Update.
- Exécutez la mise à jour localement.
Pourquoi la mise à jour de Windows 10 ne s'installe-t-elle pas ?
Si vous rencontrez toujours des problèmes pour mettre à jour ou installer Windows 10, contactez l'assistance Microsoft. Cela peut indiquer qu'une application incompatible installée sur votre ordinateur vous empêche de terminer le processus de mise à jour. Assurez-vous que toutes les applications incompatibles sont désinstallées, puis réessayez la mise à jour.
Pourquoi certaines mises à jour ne peuvent-elles pas être installées ?
Vos fichiers système ont peut-être été récemment corrompus ou supprimés, entraînant l'échec de la mise à jour de Windows. Pilotes obsolètes. Des pilotes sont requis pour les composants qui ne sont pas intrinsèquement compatibles avec Windows 10, tels que les cartes vidéo, les cartes réseau, etc.


