Mise à jour avril 2024: Arrêtez de recevoir des messages d'erreur et ralentissez votre système avec notre outil d'optimisation. Obtenez-le maintenant à ce lien
- Téléchargez et installez l'outil de réparation ici.
- Laissez-le analyser votre ordinateur.
- L'outil va alors répare ton ordinateur.
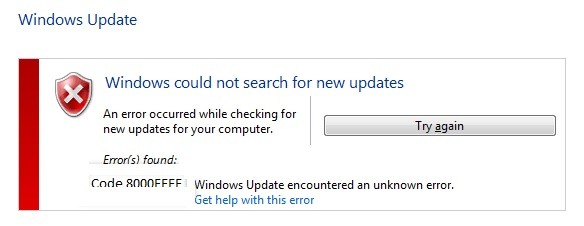
Le code d'erreur 8000FFF apparaît lorsque vous essayez d'accéder aux mises à jour à partir des sites Web Microsoft Update ou Windows Update. Vous pouvez voir cette erreur lorsque vous démarrez une installation à partir du Panneau de configuration.
Si vous souhaitez corriger cette erreur, cet article vous aidera à le faire. Voyons comment vous pouvez corriger le code d'erreur 8000FFF dans le système d'exploitation Windows.
Qu'est-ce qui cause l'erreur 8000FFF de Windows Update ?
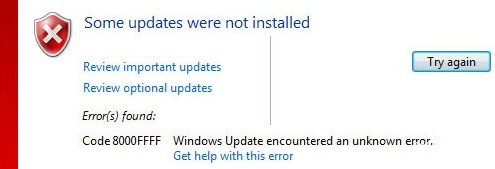
Dans la plupart des cas, ce problème particulier est causé par un bogue que Microsoft a déjà corrigé dans Windows 7. Pour en profiter, exécutez simplement le Windows Update outil de dépannage et appliquez le correctif recommandé.
Une autre cause courante pouvant causer ce problème est un bogue de Windows Update qui interfère en fait avec la capacité de WU à installer de nouvelles mises à jour. Une autre preuve en est que plusieurs mises à jour différentes en attente échouent avec le même code d'erreur 8000FFF.
Une autre cause possible du code d'erreur 8000FFF est un fichier système corrompu. Il est possible qu'une incompatibilité de fichier affecte le processus critique de mise à jour de Windows.
Comment résoudre l'erreur 8000FFF de Windows Update
Mise à jour d'avril 2024:
Vous pouvez désormais éviter les problèmes de PC en utilisant cet outil, comme vous protéger contre la perte de fichiers et les logiciels malveillants. De plus, c'est un excellent moyen d'optimiser votre ordinateur pour des performances maximales. Le programme corrige facilement les erreurs courantes qui peuvent survenir sur les systèmes Windows - pas besoin d'heures de dépannage lorsque vous avez la solution parfaite à portée de main :
- Étape 1: Télécharger PC Repair & Optimizer Tool (Windows 10, 8, 7, XP, Vista - Certifié Microsoft Gold).
- Étape 2: Cliquez sur “Start scan”Pour rechercher les problèmes de registre Windows pouvant être à l'origine de problèmes avec l'ordinateur.
- Étape 3: Cliquez sur “Tout réparer”Pour résoudre tous les problèmes.

Effectuer une analyse SFC et DISM
- Appuyez sur les touches Windows + R pour ouvrir la boîte de dialogue Exécuter.
- Tapez cmd, puis appuyez sur Crl + Maj + Entrée pour ouvrir l'invite de commande avec des privilèges d'administrateur.
- Si vous y êtes invité, cliquez sur Oui pour accorder des privilèges administratifs.
- Saisissez les commandes suivantes et appuyez sur Entrée à chaque fois pour démarrer l'analyse et la récupération de la gestion et de la maintenance des images de déploiement (DISM) :
Dism.exe / online / cleanup-image / restorehealth
Discm.exe /online /cleanup-image /scanhealth - Une fois l'analyse et la réparation DISM terminées, fermez la fenêtre Advanced CMD et redémarrez votre ordinateur.
- Suivez les étapes 1 et 2 pour rouvrir la ligne de commande avancée.
- Saisissez la commande suivante pour lancer l'analyse du vérificateur de fichiers système (SFC) :
sfc / scannow. - Redémarrez votre ordinateur une fois l'analyse terminée.
Commencer à dépanner Windows Update
Appuyez sur les touches Windows + R pour ouvrir la boîte de dialogue Exécuter.
- Tapez control et appuyez sur Entrée pour ouvrir le panneau de configuration.
- Tapez dépanneur dans la barre de recherche, cliquez sur l'onglet Dépanneur pour développer la liste des dépanneurs intégrés.
- Sur la page Dépannage de l'ordinateur, cliquez sur Système et sécurité.
- Cliquez sur Windows Update dans la catégorie Windows.
- Cliquez sur le bouton Avancé.
- Cochez la case Appliquer automatiquement lors de la réparation. Cliquez ensuite sur Suivant pour continuer.
- Attendez la fin de la première analyse, puis cliquez sur Appliquer ce correctif.
- Une fois le processus terminé, redémarrez votre ordinateur.
Je manuellementInstaller la mise à jour KB3212646 et KB3177467
- Téléchargez la mise à jour KB3212646 à partir du catalogue Microsoft Update.
- Recherchez le pilote, l'architecture de processeur et la version de Windows que vous utilisez.
- Cliquez sur le bouton de téléchargement approprié pour démarrer le téléchargement.
- Accédez à l'emplacement où vous avez téléchargé la mise à jour KB3212646, cliquez avec le bouton droit sur le fichier .inf et choisissez Installer dans le menu contextuel.
- Suivez les instructions à l'écran pour terminer l'installation.
- Une fois l'installation terminée, redémarrez votre ordinateur.
- Téléchargez la mise à jour KB3177467 à partir du catalogue Microsoft Update et suivez les étapes 4 à 6.
Conseil d'expert Cet outil de réparation analyse les référentiels et remplace les fichiers corrompus ou manquants si aucune de ces méthodes n'a fonctionné. Cela fonctionne bien dans la plupart des cas où le problème est dû à la corruption du système. Cet outil optimisera également votre système pour maximiser les performances. Il peut être téléchargé par En cliquant ici
Foire aux Questions
Comment corriger l'erreur 0x8000ffff ?
- Assurez-vous que votre ordinateur n'est pas infecté par des logiciels malveillants.
- Optimisez vos chauffeurs.
- Réglez la date et l'heure correctes.
- Démarrez en mode sans échec avec le réseau.
- Videz le cache de votre Windows Store.
- Reconfigurez/réinstallez Windows Store.
- Restaurez les fichiers système.
Comment corriger l'erreur de mise à jour de Windows 10 ?
- Assurez-vous que vous disposez de suffisamment de mémoire sur votre appareil.
- Exécutez la mise à jour Windows plusieurs fois.
- Recherchez les pilotes tiers et téléchargez les mises à jour.
- Éteignez tout matériel supplémentaire.
- Recherchez les erreurs dans le Gestionnaire de périphériques.
- Désinstallez les programmes de sécurité tiers.
- Corrigez les erreurs du disque dur.
- Effectuez un redémarrage propre de Windows.
Comment corriger les erreurs de mise à jour Windows ?
Si vous obtenez un code d'erreur lors du téléchargement et de l'installation des mises à jour Windows, l'utilitaire de résolution des problèmes de mise à jour peut vous aider à résoudre le problème. Sélectionnez Démarrer -> Paramètres -> Mise à jour et sécurité -> Dépannage -> Autre dépannage. Ensuite, sous Démarrer, sélectionnez Windows Update -> Exécuter l'utilitaire de résolution des problèmes.
Pourquoi ne puis-je pas installer Windows 10 ?
Le fichier peut avoir la mauvaise extension, et vous devriez essayer de le changer pour résoudre le problème. Le gestionnaire de démarrage peut être la cause du problème, essayez donc de le réinitialiser. Peut-être qu'un service ou un programme est à l'origine du problème. Essayez de démarrer en mode de démarrage minimal et lancez l'installation.


