Mise à jour avril 2024: Arrêtez de recevoir des messages d'erreur et ralentissez votre système avec notre outil d'optimisation. Obtenez-le maintenant à ce lien
- Téléchargez et installez l'outil de réparation ici.
- Laissez-le analyser votre ordinateur.
- L'outil va alors répare ton ordinateur.
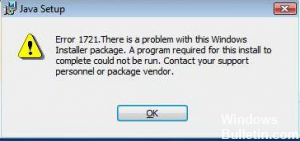
L'erreur 1721 de Windows Installer est similaire aux erreurs qui se produisent lorsqu'un utilisateur essaie d'installer Java ou d'autres applications.
Cette erreur se produit lorsque le message Erreur 1721 s'affiche à l'écran. L'erreur signifie que il y a un problème avec le package Windows Installer, et le programme requis pour l'installation ne peut pas être déployé. Pour corriger l'erreur, contactez le fabricant du package ou le support.
C'est l'incapacité du PC à lire les programmes ou fichiers nécessaires à l'installation du programme qui est en cause ici. En conséquence, le processus d'installation ralentit ou ne démarre pas du tout. Pour éliminer cette erreur, vous devez résoudre le problème qui la cause et empêcher le processus d'installation de diverses applications et programmes. Les problèmes avec le système d'exploitation doivent également être détectés et éliminés.
Quelle est la cause de l'erreur Java 1721 ?

Malheureusement, il n'y a pas de raison fixe pour laquelle cette erreur se produit. Le programme d'installation de Windows doit peut-être être enregistré et désactivé, le programme d'installation de Windows contient des fichiers corrompus, une version plus récente du programme d'installation de Windows est requise ou le registre doit être nettoyé avec un nettoyeur de registre.
Pour corriger l'erreur, vous devez couvrir autant de bases que possible, ce que vous pouvez faire ci-dessous :
Comment réparer l'erreur Java 1721 ?
Mise à jour d'avril 2024:
Vous pouvez désormais éviter les problèmes de PC en utilisant cet outil, comme vous protéger contre la perte de fichiers et les logiciels malveillants. De plus, c'est un excellent moyen d'optimiser votre ordinateur pour des performances maximales. Le programme corrige facilement les erreurs courantes qui peuvent survenir sur les systèmes Windows - pas besoin d'heures de dépannage lorsque vous avez la solution parfaite à portée de main :
- Étape 1: Télécharger PC Repair & Optimizer Tool (Windows 10, 8, 7, XP, Vista - Certifié Microsoft Gold).
- Étape 2: Cliquez sur “Start scan”Pour rechercher les problèmes de registre Windows pouvant être à l'origine de problèmes avec l'ordinateur.
- Étape 3: Cliquez sur “Tout réparer”Pour résoudre tous les problèmes.

Effectuer une restauration du système
- Cliquez sur l'icône Windows.
- Tapez Créer un point de restauration et cliquez dessus
- Dans la fenêtre Propriétés système, cliquez sur Restauration du système.
- Sélectionnez un point de restauration pour votre ordinateur
- Cliquez sur Rechercher les applications concernées pour trouver les applications dont vous n'avez plus besoin.
- Cliquez Sur Suivant
- Dans la fenêtre Restauration du système, cliquez sur Suivant.
- Cliquez sur Terminer.
Lancer l'analyse SFC
- Cliquez sur l'icône Windows.
- Tapez cmd, faites un clic droit et sélectionnez Exécuter en tant qu'administrateur.
- Dans la fenêtre d'invite, tapez sfc/scannow et appuyez sur Entrée.
- Cette analyse prendra un certain temps, alors soyez patient.
Désinstallation de programmes
- Aller aux paramètres.
- Cliquez sur Candidatures
- Appuyez sur Applications et fonctionnalités.
- Sélectionnez les applications qui ne sont plus utilisées.
- Mettez ces applications en surbrillance et appuyez sur Désinstaller.
Nettoyage du disque
- Cliquez sur l'icône Windows.
- Tapez Nettoyage de disque et cliquez sur le résultat de la recherche.
- Sélectionnez le lecteur à nettoyer et cliquez sur OK.
- Sous Fichiers à supprimer, cliquez sur le fichier que vous souhaitez supprimer et cliquez sur OK.
- Si vous devez effacer des fichiers, cliquez sur Effacer les fichiers système, puis sur OK.
Conseil d'expert Cet outil de réparation analyse les référentiels et remplace les fichiers corrompus ou manquants si aucune de ces méthodes n'a fonctionné. Cela fonctionne bien dans la plupart des cas où le problème est dû à la corruption du système. Cet outil optimisera également votre système pour maximiser les performances. Il peut être téléchargé par En cliquant ici
Foire aux Questions
Comment restaurer le package d'installation de Windows ?
- Redémarrez votre ordinateur.
- Mettre à jour Windows.
- Mettez à jour vos applications Windows.
- Exécutez l'utilitaire de résolution des problèmes Windows.
- Réparez votre application.
- Redémarrez l'application.
- Réinstallez l'application.
- Désactivez certaines applications au démarrage.
Comment corriger l'erreur Java 1721 ?
- Arrêtez les processus d'arrière-plan conflictuels.
- Désactivez le lien d'installation à l'aide de l'éditeur de registre.
- Redémarrez le programme d'installation de Windows.
- Exécutez une vérification des fichiers système (SFC) et une analyse DISM.
- Dépannez l'application Windows Store et Windows Update.
- Effectuez une réinitialisation manuelle des composants de Windows Update.
Comment corriger l'erreur d'installation de Java ?
- Une fois que vous voyez l'erreur 1721, fermez le programme d'installation.
- Recherchez et lancez le panneau de configuration Java.
- Désactivez l'option Activer le contenu Java dans votre navigateur.
- Réinstallez Java et réactivez le contenu Java dans le navigateur.
Comment désactiver le programme d'installation Java ?
- Ouvrez le menu Démarrer de Windows.
- Dans la zone de recherche, saisissez Services.
- Dans la fenêtre Services qui s'ouvre, faites défiler vers le bas et recherchez Windows Installer.
- Sélectionnez Windows Installer, cliquez avec le bouton droit et sélectionnez Propriétés.
- Cliquez sur la liste déroulante Type de démarrage et sélectionnez Désactivé.
- Cliquez sur Appliquer, puis sur OK.


