Mise à jour avril 2024: Arrêtez de recevoir des messages d'erreur et ralentissez votre système avec notre outil d'optimisation. Obtenez-le maintenant à ce lien
- Téléchargez et installez l'outil de réparation ici.
- Laissez-le analyser votre ordinateur.
- L'outil va alors répare ton ordinateur.
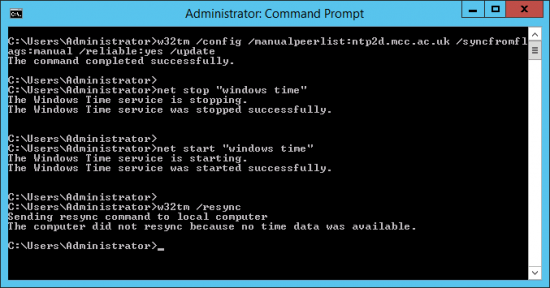
Lorsque vous travaillez sur un système Microsoft Windows Server et essayez de synchroniser son heure avec une autre source de temps (un serveur NTP externe), vous pouvez rencontrer le message d'erreur "L'ordinateur ne s'est pas resynchronisé car aucune donnée horaire n'était disponible". Ainsi, pour synchroniser l'heure entre la source de temps interne et externe, vous devez exécuter la commande « w32tm /resync ».
La commande doit être exécutée soit dans le domaine, soit sur le système client. Cette erreur est principalement due à une mauvaise configuration de la stratégie de groupe Windows Time Service. Heureusement, l'erreur « L'ordinateur n'a pas pu se resynchroniser car il n'y a pas de données temporelles » peut être corrigée sur un ordinateur Windows 10. Voyons comment.
Quelles sont les causes de l'erreur « L'ordinateur n'a pas pu se resynchroniser en raison de données de temps manquantes » dans Windows

Lors de l'utilisation d'une source de temps externe sur un serveur Windows, de nombreux utilisateurs rencontrent l'erreur « L'ordinateur n'a pas pu se resynchroniser car les données de temps n'étaient pas disponibles ». Cette erreur se produit également lors de l'exécution de certaines commandes de synchronisation de l'heure Windows.
Si les stratégies de groupe ne sont pas configurées correctement, cette erreur désagréable peut se produire. De plus, des paramètres Windows incorrects sont également à l'origine de l'erreur « L'ordinateur n'a pas été resynchronisé car les données de temps n'étaient pas disponibles ».
La stratégie de groupe est la principale raison qui peut provoquer l'erreur de synchronisation de l'heure Windows. Pour résoudre ce problème, Microsoft vous recommande de modifier la stratégie de groupe.
Comment effacer l'erreur « L'ordinateur n'a pas réussi à se resynchroniser en raison de données de temps manquantes » dans Windows
Mise à jour d'avril 2024:
Vous pouvez désormais éviter les problèmes de PC en utilisant cet outil, comme vous protéger contre la perte de fichiers et les logiciels malveillants. De plus, c'est un excellent moyen d'optimiser votre ordinateur pour des performances maximales. Le programme corrige facilement les erreurs courantes qui peuvent survenir sur les systèmes Windows - pas besoin d'heures de dépannage lorsque vous avez la solution parfaite à portée de main :
- Étape 1: Télécharger PC Repair & Optimizer Tool (Windows 10, 8, 7, XP, Vista - Certifié Microsoft Gold).
- Étape 2: Cliquez sur “Start scan”Pour rechercher les problèmes de registre Windows pouvant être à l'origine de problèmes avec l'ordinateur.
- Étape 3: Cliquez sur “Tout réparer”Pour résoudre tous les problèmes.

Lancez la commande Windows Extended Time (w32tm)
- La commande w32tm étendue peut corriger l'erreur « L'ordinateur n'a pas réussi à se resynchroniser ».
- Ouvrez l'outil de recherche en appuyant sur la combinaison de touches Windows + S.
- Entrez le mot-clé cmd pour rechercher l'invite de commande.
- Cliquez avec le bouton droit sur Invite de commandes et sélectionnez Exécuter en tant qu'administrateur pour ouvrir l'invite de commandes étendue.
- Tapez cette longue commande dans la fenêtre d'invite de commande :
- w32tm /config /manualpeerlist:time.windows.com,0x1/syncfromflags:manual/reliable:yes /update
- Appuyez sur Entrée pour exécuter la commande.
Modification du registre
- Ouvrez la zone de texte Ouvrir l'exécution.
- Tapez Regedit dans le champ Ouvrir et cliquez sur OK.
- Ouvrez cette clé de registre :
HKEY_LOCAL_MACHINE/SYSTEM/CurrentControlSet/Services/W32Time/Parameters. - Double-cliquez sur la ligne Type pour ouvrir la fenêtre illustrée dans la figure ci-dessous.
- Si la chaîne Type n'existe pas, cliquez avec le bouton droit sur l'espace vide à droite de la fenêtre et sélectionnez Nouveau, puis Valeur de chaîne.
- Entrez une nouvelle chaîne dans la zone de texte.
- Supprimez le champ Données de la valeur.
- Saisissez ensuite NT5DS dans le champ Données de la valeur.
- Cliquez sur le bouton OK.
- Redémarrez ensuite Windows.
Reconfiguration des objets de stratégie de groupe du service de temps Windows
- Pour ce faire, exécutez la commande Exécuter avec le raccourci Windows + R.
- Ouvrez l'éditeur de stratégie de groupe en tapant Gpedit.MSC dans le menu Exécuter et en cliquant sur OK.
- Cliquez sur Configuration de l'ordinateur pour le développer.
- Double-cliquez ensuite sur Modèles d'administration sur le côté gauche de la fenêtre.
- Sélectionnez Windows Time System and Service, qui contient la stratégie Global Configuration Settings.
- Double-cliquez sur la stratégie Paramètres de configuration globale pour ouvrir des options supplémentaires.
- Dans la fenêtre qui s'ouvre, sélectionnez le bouton radio Non configuré.
- Confirmez en cliquant sur OK.
- Sélectionnez ensuite Fournisseurs de temps sur le côté gauche de la fenêtre.
- Double-cliquez sur Configurer le client NTP Windows, Activer le client NTP Windows et Serveur NTP Windows pour ouvrir ces fenêtres de configuration.
- Sélectionnez ensuite Configurer non configuré pour le client Windows NTP, Activer le client Windows NTP et Activer le serveur Windows NTP.
- Cliquez sur les boutons Appliquer dans les fenêtres pour enregistrer les modifications.
- Vous devez ensuite redémarrer Windows pour que les modifications prennent effet.
Conseil d'expert Cet outil de réparation analyse les référentiels et remplace les fichiers corrompus ou manquants si aucune de ces méthodes n'a fonctionné. Cela fonctionne bien dans la plupart des cas où le problème est dû à la corruption du système. Cet outil optimisera également votre système pour maximiser les performances. Il peut être téléchargé par En cliquant ici
Foire aux Questions
Comment corriger le message « L'ordinateur n'a pas été resynchronisé car il n'y avait pas de données de temps » ?
- Redémarrez le service de temps net stop w32time net start w32time.
- Demandez au service de synchronisation de l'heure d'utiliser les modifications w32tm /config /update.
- Réinitialisez l'heure de l'ordinateur local sur le serveur de temps w32tm /resync /rediscover.
Quelles sont les causes du message « L'ordinateur ne peut pas être resynchronisé car il n'y a pas de données de temps » ?
Peut-être que la mauvaise stratégie de groupe est installée - Vous devrez peut-être modifier certaines stratégies de groupe liées au service de temps Windows.
Comment puis-je resynchroniser l'heure Windows ?
- Cliquez sur l'horloge et sélectionnez "Modifier les paramètres de date et d'heure".
- Cliquez sur l'onglet "Temps Internet".
- Assurez-vous que "Synchroniser l'heure à partir de time.windows.com" est sélectionné.
- Si sélectionné, cliquez sur Modifier les paramètres pour activer l'option Synchroniser avec le serveur de temps Internet.
- Cliquez sur le bouton OK.
Comment réinitialiser w32tm pour synchroniser l'heure avec le domaine ?
- Ouvrez la ligne de commande étendue (administrative).
- Exécutez les commandes suivantes : net stop w32time w32tm /unregister w32tm /register net start w32time.
- Redémarrez le serveur. (Optionnel)


