Mise à jour avril 2024: Arrêtez de recevoir des messages d'erreur et ralentissez votre système avec notre outil d'optimisation. Obtenez-le maintenant à ce lien
- Téléchargez et installez l'outil de réparation ici.
- Laissez-le analyser votre ordinateur.
- L'outil va alors répare ton ordinateur.
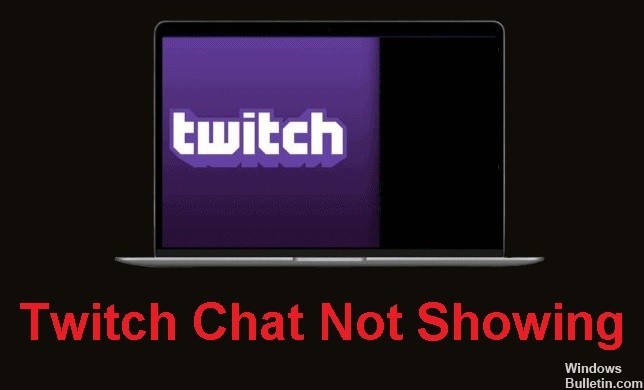
Twitch est l'une des plateformes les plus pratiques pour diffuser des émissions ou des jeux en streaming. Il propose divers outils pour vous aider à améliorer votre flux et à le rendre plus professionnel.
Le chat Twitch est également utile si quelque chose ne va pas pendant le streaming. Vous saurez tout de suite le problème, car la plupart de vos téléspectateurs vous le signaleront probablement.
Malheureusement, parfois les chats ne s'affichent pas lors de la diffusion sur Twitch. Dans ce guide, nous vous dirons quoi faire si vous ne pouvez pas voir les chats de vos spectateurs sur Twitch.
Quelles sont les raisons pour lesquelles le chat ne s'affiche pas sur Twitch ?
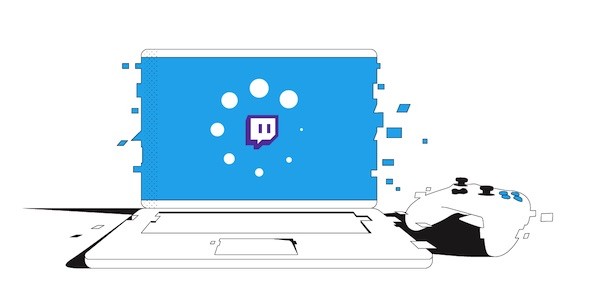
- Problèmes liés à Internet.
- Extensions, cache ou emoji qui affectent votre application.
- Problèmes liés au navigateur.
Comment résoudre le problème du chat Twitch qui ne s'affiche pas ?
Mise à jour d'avril 2024:
Vous pouvez désormais éviter les problèmes de PC en utilisant cet outil, comme vous protéger contre la perte de fichiers et les logiciels malveillants. De plus, c'est un excellent moyen d'optimiser votre ordinateur pour des performances maximales. Le programme corrige facilement les erreurs courantes qui peuvent survenir sur les systèmes Windows - pas besoin d'heures de dépannage lorsque vous avez la solution parfaite à portée de main :
- Étape 1: Télécharger PC Repair & Optimizer Tool (Windows 10, 8, 7, XP, Vista - Certifié Microsoft Gold).
- Étape 2: Cliquez sur “Start scan”Pour rechercher les problèmes de registre Windows pouvant être à l'origine de problèmes avec l'ordinateur.
- Étape 3: Cliquez sur “Tout réparer”Pour résoudre tous les problèmes.

Effacer le cache de votre navigateur
- Cliquez sur l'icône de menu dans le coin supérieur droit et sélectionnez Paramètres.
- Ensuite, faites défiler vers le bas de la page, où vous verrez l'option Avancé. Cliquez sur cette option.
- Sous Confidentialité et sécurité, recherchez l'option Effacer les données de navigation.
- Dans l'onglet Avancé, activez toutes les options à l'exception de l'option Mot de passe de saisie automatique et données de formulaire, et définissez la plage horaire sur Toutes les heures.
- Enfin, cliquez sur Effacer les données pour supprimer tous les cookies et fichiers cache.
Désactiver les extensions de navigateur
- Cliquez sur l'icône du menu du navigateur Google Chrome et sélectionnez Plus d'outils.
- Ici, vous verrez l'option Extensions. Sélectionnez cette option.
- Une autre fenêtre affichera une liste des extensions installées.
- Cliquez sur le bouton à droite du nom de l'extension pour la désactiver.
- Après avoir désactivé toutes les extensions, redémarrez votre navigateur Chrome et vérifiez si le problème persiste.
Inspectez vos paramètres de proxy
- Appuyez sur Win + I sur votre clavier. Cela ouvrira la fenêtre Paramètres de Windows.
- Accédez à l'option Réseau et Internet.
- Sélectionnez l'option Proxy sur le côté gauche.
- Désactivez tous les paramètres de proxy activés dans le volet de droite.
Passer en mode navigation privée
- Cliquez sur l'icône de menu dans le coin supérieur droit de votre navigateur.
- Vous pouvez voir l'option Nouvelle fenêtre de navigation privée. Clique dessus.
- Une nouvelle fenêtre de navigation privée s'ouvrira.
- Vous pouvez également ouvrir une fenêtre de navigation privée en appuyant sur Maj + Ctrl + N dans Google Chrome.
- C'est Maj + Ctrl + P dans Firefox.
Conseil d'expert Cet outil de réparation analyse les référentiels et remplace les fichiers corrompus ou manquants si aucune de ces méthodes n'a fonctionné. Cela fonctionne bien dans la plupart des cas où le problème est dû à la corruption du système. Cet outil optimisera également votre système pour maximiser les performances. Il peut être téléchargé par En cliquant ici
Foire aux Questions
Comment puis-je afficher mon chat Twitch ?
Cliquez sur l'icône des paramètres dans le coin inférieur droit de l'application Twitch Studio pour ouvrir la page des paramètres. Cliquez sur In-Game Overlay sur le côté gauche de l'écran.
Quelle est la raison pour laquelle Twitch Chat ne s'affiche pas ?
- Problèmes Internet.
- Problèmes de navigateur.
- Extensions, cache ou emoji qui affectent votre application.
Comment résoudre le problème du chat Twitch qui ne s'affiche pas ?
- Effacer le cache de votre navigateur
- Vérifiez les paramètres de votre serveur proxy.
- Passez en mode navigation privée.
- Désactivez les extensions de navigateur.


