Mise à jour avril 2024: Arrêtez de recevoir des messages d'erreur et ralentissez votre système avec notre outil d'optimisation. Obtenez-le maintenant à ce lien
- Téléchargez et installez l'outil de réparation ici.
- Laissez-le analyser votre ordinateur.
- L'outil va alors répare ton ordinateur.
Si vous souhaitez prendre une photo de l'écran du bureau, il n'y a pas de meilleur moyen que d'utiliser l'écran d'impression. Pour ce faire, appuyez simplement sur le bouton d'impression de la capture d'écran de votre clavier (généralement dans la même section que le bouton de pause et de verrouillage du défilement) et prenez la capture d'écran dans le presse-papiers. Vous pouvez maintenant insérer cette capture d'écran dans n'importe quelle application, comme Microsoft Paint, Photoshop, etc. E. Cependant, que se passe-t-il si la fonction «Imprimer l'écran» cesse soudainement de fonctionner?
Si vous ne pouvez pas prendre de captures d'écran ou Le bouton Imprimer l'écran ne fonctionne pas sous Windows 10, ne vous inquiétez pas, car nous verrons aujourd'hui comment vous pouvez y remédier. Si l'écran d'impression ne fonctionne pas, essayez la touche Windows + la touche PrtSc. Si ce n'est pas un problème, ne paniquez pas, alors sans perdre de temps, voyons comment vous pouvez résoudre le problème d'un imprimer écran en utilisant le guide de dépannage ci-dessous.
Solutions de contournement
1 Essayez ces raccourcis clavier pour voir s'ils fonctionnent:
а. Ctrl + touche Windows + PrtSc
b. Ctrl + PrtSc
c. Fn + PrtSc.
Essayez d'appuyer sur ces boutons pour prendre une capture d'écran et collez-la dans Paint.
Habituellement, l'emplacement de la capture d'écran est la valeur par défaut:
C: \ Utilisateurs \ Images \ Captures d'écran
[«C:» est un disque d'installation Windows. Cela peut être différent d'un ordinateur à l'autre].
- Assurez-vous que votre clavier possède une touche F-Lock que vous pouvez utiliser pour désactiver les raccourcis clavier sur votre ordinateur. Si activé, désactivez-le.
- Redémarrez votre ordinateur. Si ce problème se produit à cause de fichiers temporaires, il sera résolu.
- Vérifiez vos paramètres pour voir si Windows est mis à jour. La mise à jour de Windows éliminera les erreurs et les problèmes pouvant être à l'origine de ce problème.
Si l'une de ces solutions de contournement ne fonctionne pas pour vous, essayez ces solutions.
Arrêtez tous les programmes en cours d'exécution
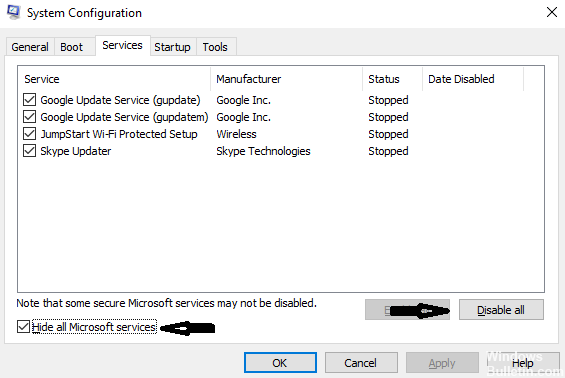
Étant donné que certains programmes, tels que OneDrive, Dropbox, Snipping Tool, peuvent prendre en charge un bouton d'impression d'écran, arrêtez tous les programmes en cours d'exécution sur votre ordinateur. Ensuite, essayez à nouveau d'imprimer l'écran pour vous assurer qu'il fonctionne.
Mise à jour d'avril 2024:
Vous pouvez désormais éviter les problèmes de PC en utilisant cet outil, comme vous protéger contre la perte de fichiers et les logiciels malveillants. De plus, c'est un excellent moyen d'optimiser votre ordinateur pour des performances maximales. Le programme corrige facilement les erreurs courantes qui peuvent survenir sur les systèmes Windows - pas besoin d'heures de dépannage lorsque vous avez la solution parfaite à portée de main :
- Étape 1: Télécharger PC Repair & Optimizer Tool (Windows 10, 8, 7, XP, Vista - Certifié Microsoft Gold).
- Étape 2: Cliquez sur “Start scan”Pour rechercher les problèmes de registre Windows pouvant être à l'origine de problèmes avec l'ordinateur.
- Étape 3: Cliquez sur “Tout réparer”Pour résoudre tous les problèmes.
Mettez à jour votre système d'exploitation

Assurez-vous que votre système d'exploitation est mis à jour.
- Entrez Windows Update Center dans la zone de recherche.
- Cliquez ensuite sur le Centre de mise à jour Windows (Windows 7) / Rechercher les mises à jour (Windows 10) pour ouvrir le programme Windows Update Center.
- Vous pouvez maintenant consulter le Centre de mise à jour Windows pour voir si des mises à jour sont disponibles pour votre fenêtre. Si tel est le cas, installez les mises à jour et essayez à nouveau d'imprimer l'écran.
Mettez à jour vos pilotes de clavier

Des pilotes de clavier incorrects peuvent également être la raison pour laquelle vous ne pouvez pas utiliser la fonction de sérigraphie. Ce problème se produit généralement avec les ordinateurs portables qui nécessitent l'installation du pilote de clavier approprié pour que toutes les touches fonctionnent.
Visitez le site Web du fabricant et téléchargez les pilotes nécessaires en conséquence. Après avoir enregistré le pilote dans un emplacement accessible, accédez à la solution.
- Cliquez avec le bouton droit sur la touche Windows et sélectionnez Gestionnaire de périphériques dans la liste des options disponibles.
Une autre façon de démarrer le Gestionnaire de périphériques est d'appuyer sur Windows + R pour lancer l'application Exécuter et de taper «devmgmt.msc».
- Faites un clic droit sur votre clavier et sélectionnez «Mettre à jour le pilote».
- Une nouvelle fenêtre apparaîtra vous demandant si vous souhaitez mettre à jour le pilote manuellement ou automatiquement. Sélectionnez «Rechercher des pilotes sur mon ordinateur».
- Regardez maintenant les dossiers dans lesquels vous avez téléchargé les pilotes. Sélectionnez-le et Windows installera les pilotes dont vous avez besoin. Redémarrez votre ordinateur et voyez si le problème a été résolu.
Conseil d'expert Cet outil de réparation analyse les référentiels et remplace les fichiers corrompus ou manquants si aucune de ces méthodes n'a fonctionné. Cela fonctionne bien dans la plupart des cas où le problème est dû à la corruption du système. Cet outil optimisera également votre système pour maximiser les performances. Il peut être téléchargé par En cliquant ici

CCNA, développeur Web, dépanneur PC
Je suis un passionné d'informatique et un professionnel de l'informatique. J'ai des années d'expérience derrière moi dans la programmation informatique, le dépannage et la réparation de matériel. Je me spécialise dans le développement Web et la conception de bases de données. J'ai également une certification CCNA pour la conception et le dépannage de réseaux.

