Mise à jour avril 2024: Arrêtez de recevoir des messages d'erreur et ralentissez votre système avec notre outil d'optimisation. Obtenez-le maintenant à ce lien
- Téléchargez et installez l'outil de réparation ici.
- Laissez-le analyser votre ordinateur.
- L'outil va alors répare ton ordinateur.
![]()
Dans les jeux d'équipe en ligne, un programme de chat vocal fonctionnel est très important. Push-to-talk TeamSpeak est une fonction pratique qui vous permet d'activer le microphone en maintenant un bouton spécial enfoncé. TeamSpeak est un programme VoIP qui permet des conférences téléphoniques sans effort.
Il comprend diverses fonctionnalités, y compris un push to talk. Malheureusement, cette fonctionnalité ne fonctionne plus pour certains utilisateurs. Si vous ne résolvez pas le problème, vous pouvez vous retrouver à crier frénétiquement dans le microphone et rien ne sortira.
Malheureusement, cette action ne fonctionne plus pour certains utilisateurs. Si vous ne résolvez pas le problème, vous pouvez vous retrouver à crier désespérément dans le microphone sans que rien ne sorte.
Cependant, il semble y avoir une solution viable à ce problème. Mais d'abord, voyons pourquoi cela se produit.
Pourquoi TeamSpeak ne fonctionne-t-il pas en mode «push to talk»

Même si ce n'est pas une fonctionnalité compliquée, le "push to talk”Peut toujours causer des problèmes de temps en temps. Il y a plusieurs raisons pour lesquelles cela ne fonctionne pas:
L'option d'activation vocale bloque en quelque sorte la fonction push-to-talk: bien que cela ne devrait pas arriver, certains utilisateurs ont signalé des problèmes avec cette fonctionnalité. Lorsqu'ils essaient d'activer les deux options en même temps, la fonction push-to-talk ne fonctionne plus.
Vous avez défini la mauvaise combinaison de raccourcis clavier: même si vous avez sélectionné la bonne combinaison de raccourcis clavier lors de l'installation initiale, vous devez vous assurer qu'elle ne chevauche pas les commandes du jeu. Vous devriez également vérifier le profil des raccourcis clavier.
Vous avez défini le mauvais profil d'enregistrement: La fonction Push-to-Talk ne peut fonctionner que si le microphone est correctement réglé. Pour ce faire, vous devez sélectionner manuellement le microphone dans le menu d'enregistrement.
Maintenant que nous sommes entrés dans les détails de ce qui cause ce problème, et j'espère que vous avez une meilleure compréhension de ce qui le cause, les solutions semblent assez simples.
Pour réparer TeamSpeak Push - à - Fonction Talk qui ne fonctionne pas
Mise à jour d'avril 2024:
Vous pouvez désormais éviter les problèmes de PC en utilisant cet outil, comme vous protéger contre la perte de fichiers et les logiciels malveillants. De plus, c'est un excellent moyen d'optimiser votre ordinateur pour des performances maximales. Le programme corrige facilement les erreurs courantes qui peuvent survenir sur les systèmes Windows - pas besoin d'heures de dépannage lorsque vous avez la solution parfaite à portée de main :
- Étape 1: Télécharger PC Repair & Optimizer Tool (Windows 10, 8, 7, XP, Vista - Certifié Microsoft Gold).
- Étape 2: Cliquez sur “Start scan”Pour rechercher les problèmes de registre Windows pouvant être à l'origine de problèmes avec l'ordinateur.
- Étape 3: Cliquez sur “Tout réparer”Pour résoudre tous les problèmes.
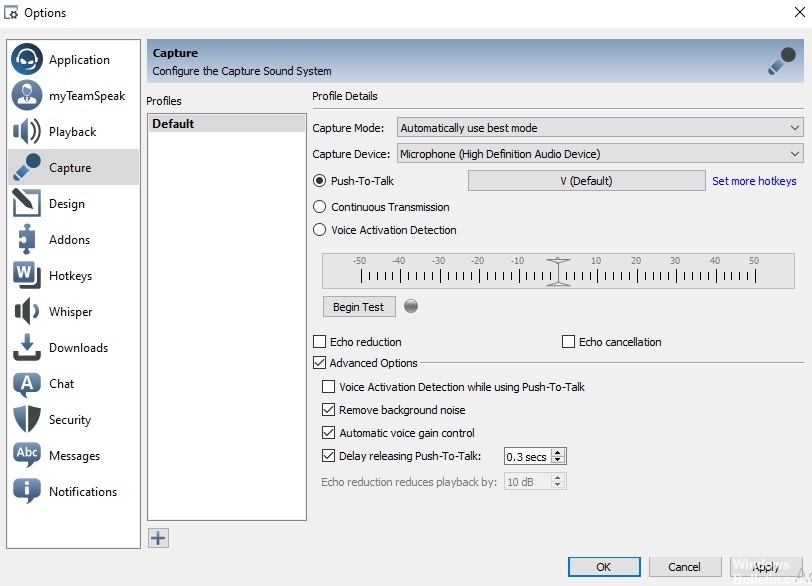
Désactivez l'option «Détection de l'activation vocale sur Push Talk»
Pour certains utilisateurs, le problème était dû à l'option «Détecter l'activation vocale lorsque vous appuyez sur Talk». Cette option détecte l'activation vocale pour parler. Cela signifie que le microphone ne sera pas activé même si vous avez appuyé sur la touche de raccourci push-to-talk à moins que la voix ne soit à un certain niveau.
Cette option se trouve dans les options avancées de la section des paramètres de l'enregistreur. La désactivation de cette option résoudra probablement votre problème si les solutions ci-dessus échouent. Pour désactiver l'option:
- Cliquez sur Outils, puis sélectionnez Options dans le menu déroulant.
- Cliquez maintenant sur l'onglet Enregistrer et cochez la case Options avancées pour voir les paramètres supplémentaires.
- Assurez-vous que l'option de détection de l'activation vocale en appuyant sur le bouton n'est pas cochée.
- Enfin, cliquez sur «Appliquer» puis sur «OK».
Vérifiez votre profil de détection
Si le bouton poussoir ne fonctionne pas comme il se doit, la première chose à faire est de vérifier votre profil de capture. En général, le problème est dû à une sélection de profil incorrecte dans les paramètres de capture de votre installation Teamspeak.
Si votre Teamspeak utilise le périphérique par défaut (c'est-à-dire les périphériques de capture intégrés) et n'est pas le bon périphérique de capture, vous ne pourrez pas communiquer avec d'autres personnes dans le canal.
Pour résoudre ce problème, assurez-vous que le bon périphérique de capture est sélectionné, ou le bon profil si vous en avez créé un pour Easy, avant de vous connecter au serveur. Pour ce faire, suivez les instructions ci-dessous:
- Dans la fenêtre Teamspeak, cliquez sur l'option Self dans la barre de menus.
- Dans la liste déroulante, cliquez sur Créer un profil.
- Si vous utilisez le profil par défaut, assurez-vous qu'il est présent. Si ce n'est pas le cas, cliquez simplement sur l'élément Outils dans la barre de menus et sélectionnez Options.
- La fenêtre Préférences s'ouvre. Basculez vers l'onglet Enregistrements.
- À partir de là, sélectionnez l'appareil d'enregistrement ou le profil d'enregistrement souhaité.
Vérifiez votre profil avec le raccourci clavier
Une autre cause possible du problème pourrait être votre profil de raccourci clavier. Si le mauvais profil de raccourci clavier est sélectionné dans les paramètres, votre microphone ne sera pas activé et vous ne pourrez pas communiquer avec d'autres personnes.
Assurez-vous donc que le bon profil de raccourci clavier est sélectionné si vous en avez créé un. Si ce n'est pas le cas, assurez-vous que la bonne touche de raccourci est attribuée à l'option «appuyer et parler». Pour vérifier votre profil de raccourci clavier, procédez comme suit:
- Pour vérifier votre profil de raccourci, cliquez sur l'option Self dans la barre de menu Teamspeak.
- Passez ensuite votre curseur sur l'option Profil de raccourci clavier et vérifiez que le profil correct est mis en surbrillance.
- Vous pouvez également accéder à Outils et sélectionner Options dans le menu déroulant.
- Cliquez ensuite sur l'onglet Raccourcis clavier et assurez-vous que le profil correct est mis en surbrillance.
- Vérifiez si le problème est résolu.
Conseil d'expert Cet outil de réparation analyse les référentiels et remplace les fichiers corrompus ou manquants si aucune de ces méthodes n'a fonctionné. Cela fonctionne bien dans la plupart des cas où le problème est dû à la corruption du système. Cet outil optimisera également votre système pour maximiser les performances. Il peut être téléchargé par En cliquant ici
Foire aux Questions
Pourquoi mon push to talk ne fonctionne-t-il pas?
Assurez-vous que les boutons poussoirs et poussoirs ne sont pas réglés sur le même bouton. Assurez-vous que votre casque est défini comme périphérique d'E / S par défaut dans Discord et sur votre PC. Faites défiler vers le bas et cliquez sur Réinitialiser les paramètres de langue. Essayez d'envoyer un message audio dans la section Discord via PTT pour voir si cela fonctionne.
Pourquoi mon microphone ne fonctionne-t-il pas dans TeamSpeak 3?
Paramètres, Préférences, Enregistrement - essayez de sélectionner directement le microphone. Sur le même onglet de paramètres, vous trouverez également un test de microphone. Faites le test et voyez si vous pouvez vous entendre. Sinon, TeamSpeak n'enregistre pas votre microphone.
Comment faire fonctionner le microphone dans TeamSpeak?
En haut de TeamSpeak 3, cliquez sur le menu Outils, puis sur l'option Options. Dans le menu "Options", cliquez sur le bouton "Lecture" à gauche du menu. Dans la section "Lecture", cliquez sur le menu déroulant "Play Device" et sélectionnez le périphérique approprié dans la liste.
Comment cliquer pour parler sur TeamSpeak 3?
Dans l'application TeamSpeak 3, cliquez sur "Paramètres" pour afficher une boîte de dialogue de paramètres dans laquelle vous pouvez définir votre mode vocal préféré. Cliquez sur "Voice mode" et sélectionnez l'une des trois options: Voice-enabled, cliquez sur "Speak" et "Continue".


