Mise à jour avril 2024: Arrêtez de recevoir des messages d'erreur et ralentissez votre système avec notre outil d'optimisation. Obtenez-le maintenant à ce lien
- Téléchargez et installez l'outil de réparation ici.
- Laissez-le analyser votre ordinateur.
- L'outil va alors répare ton ordinateur.
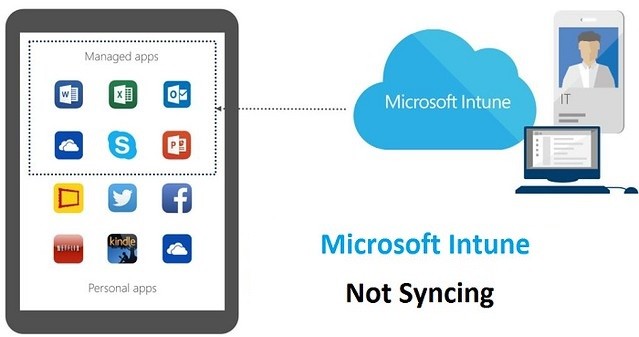
Microsoft Intune est un service basé sur le cloud qui vous permet de gérer à distance l'utilisation des appareils dans votre entreprise. Cela inclut les smartphones, les tablettes et les ordinateurs portables, ainsi que les ordinateurs de bureau. Lorsqu'un ordinateur Windows 10 se connecte à une organisation, des stratégies sont appliquées à l'utilisateur et à l'appareil. Cela signifie que si votre appareil Windows 10 ne parvient pas à se synchroniser avec Intune après la connexion, cet article vous aidera à résoudre le problème.
La problème de synchronisation varie de façon aléatoire de deux minutes à deux jours. Même lorsque vous exécutez une synchronisation manuelle sur l'appareil ou via le portail Intune Azure, la synchronisation ne démarre pas. En fait, le client Windows ne génère même pas de journaux pour celui-ci, ce qui le rend difficile à identifier.
Quelle est la raison pour laquelle Microsoft Intune ne se synchronise pas ?
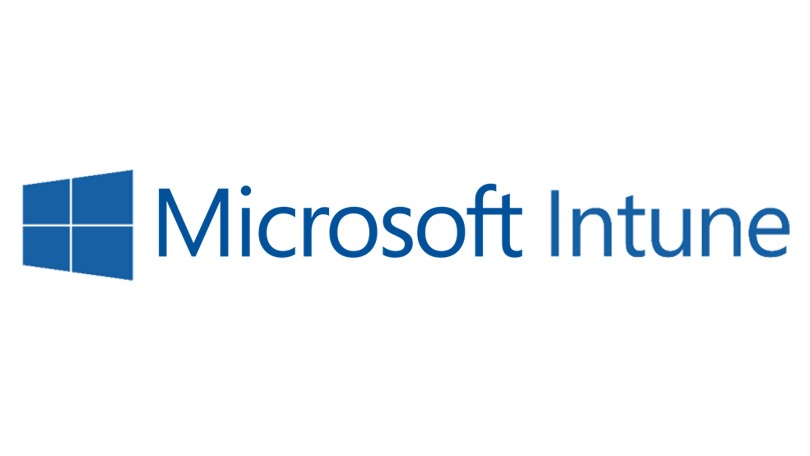
Mobilité d'entreprise + Sécurité désactivée : Si Enterprise Mobility + Security est désactivé, cela peut être la cause d'un problème persistant avec Microsoft Intune.
L'appareil est enregistré auprès de plusieurs organisations : Si l'appareil est enregistré auprès de plusieurs organisations, Microsoft Intune peut ne pas se synchroniser avec un seul compte.
Le port du système de pare-feu 444 est fermé : Microsoft Intune utilise le port de pare-feu 444 pour communiquer avec ses serveurs. Si le port 444 est fermé, cela peut entraîner des problèmes de synchronisation.
Comment résoudre un problème de synchronisation Microsoft Intune ?
Mise à jour d'avril 2024:
Vous pouvez désormais éviter les problèmes de PC en utilisant cet outil, comme vous protéger contre la perte de fichiers et les logiciels malveillants. De plus, c'est un excellent moyen d'optimiser votre ordinateur pour des performances maximales. Le programme corrige facilement les erreurs courantes qui peuvent survenir sur les systèmes Windows - pas besoin d'heures de dépannage lorsque vous avez la solution parfaite à portée de main :
- Étape 1: Télécharger PC Repair & Optimizer Tool (Windows 10, 8, 7, XP, Vista - Certifié Microsoft Gold).
- Étape 2: Cliquez sur “Start scan”Pour rechercher les problèmes de registre Windows pouvant être à l'origine de problèmes avec l'ordinateur.
- Étape 3: Cliquez sur “Tout réparer”Pour résoudre tous les problèmes.
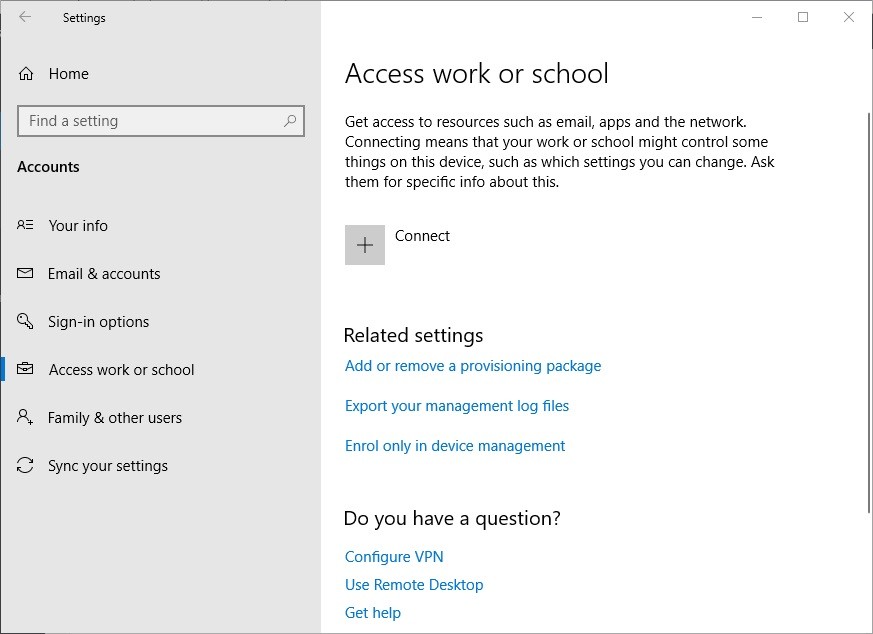
Désenregistrer l'appareil auprès d'autres organisations
L'erreur « Impossible de démarrer la synchronisation » peut également être due à l'enregistrement des appareils des utilisateurs auprès de plusieurs organisations.
- Pour résoudre ce problème, cliquez sur le bouton Démarrer.
- Cliquez sur le bouton Paramètres dans le menu Démarrer de Windows 10.
- Sélectionnez Comptes dans Paramètres.
- Sur le côté gauche de la fenêtre Paramètres, cliquez sur Accès au travail ou à l'école.
- Si la machine est connectée à une autre organisation, sélectionnez le compte spécifié pour elle.
- Cliquez ensuite sur le bouton Déconnexion du compte sélectionné.
- Les utilisateurs doivent maintenant avoir un compte d'organisation pour Intune.
Vérifiez que Enterprise Mobility + Security E3 est activé
Certains utilisateurs ont résolu le problème de synchronisation d'Intune en activant Enterprise Mobility + Security E3 dans les portails d'administration Office 365.
- Pour vérifier si la mobilité d'entreprise est activée pour un utilisateur particulier, les utilisateurs administratifs doivent se connecter à leurs portails Office 365.
- Sélectionnez le compte utilisateur pour lequel l'erreur de synchronisation s'est produite.
- Cliquez sur le bouton Modifier pour les licences de produit.
- Activez ensuite Enterprise Mobility + Security E3 s'il n'est pas activé.
- Les utilisateurs devront alors redémarrer l'appareil concerné pour le synchroniser à nouveau. Ouvrez l'application Paramètres dans Windows 10.
- Cliquez ensuite sur Accès au travail ou à l'école et resynchronisez l'appareil à partir de là.
Ouverture du port 444
Certains utilisateurs ont éliminé l'erreur « Impossible d'initier la synchronisation » en ouvrant le port 444 pour les appareils enregistrés sur Azure AD, qui peut être bloqué dans certaines organisations.
- Pour ouvrir le port, appuyez sur le raccourci Windows + S.
- Tapez "Windows Defender Firewall" comme terme de recherche.
- Cliquez sur Pare-feu Windows Defender avec sécurité avancée pour ouvrir la fenêtre.
- Cliquez avec le bouton droit sur Règles entrantes sur le côté gauche de la fenêtre pour sélectionner Nouvelles règles.
- Sélectionnez Ports et cliquez sur Suivant.
- Sélectionnez l'option de protocole TCP ou UDP pour votre port.
- Entrez ensuite le numéro de port 444 dans le champ Ports locaux spécifiques.
- Sélectionnez l'option Autoriser la connexion.
- Cliquez sur Suivant pour ouvrir les options de profil.
- Cliquez à nouveau sur Suivant et saisissez le nom de la règle de pare-feu.
- Cliquez sur Terminer.
Conseil d'expert Cet outil de réparation analyse les référentiels et remplace les fichiers corrompus ou manquants si aucune de ces méthodes n'a fonctionné. Cela fonctionne bien dans la plupart des cas où le problème est dû à la corruption du système. Cet outil optimisera également votre système pour maximiser les performances. Il peut être téléchargé par En cliquant ici
Foire aux Questions
Comment forcer une synchronisation avec Intune ?
Sélectionnez Comptes. Sélectionnez Accès professionnel, puis sélectionnez l'organisation à laquelle vous êtes abonné. Des boutons supplémentaires devraient apparaître à ce stade. Cliquez sur le bouton Sync pour synchroniser la stratégie avec Intune. Vous pouvez cliquer sur le bouton À propos pour plus d'informations sur l'action de synchronisation.
Combien de temps faut-il pour synchroniser Intune ?
Ce processus prend généralement moins de 5 minutes. Cependant, si l'appareil ne s'enregistre pas pour la nouvelle stratégie, Intune essaiera de le notifier 3 fois de plus.
Comment mettre à jour ma politique Intune ?
Ouvrez l'application Enterprise Portal et accédez à "Mes appareils" - cliquez sur l'appareil Android ou iOS que vous utilisez et cliquez sur le lien "Vérifier la conformité". Cela lancera la nouvelle stratégie de synchronisation avec Intune et vérifiera en interne la conformité de votre appareil iOS ou Android.
Comment synchroniser des applications avec Intune ?
Revenez à Intune et cliquez sur "Enregistrer". Une fois que vous avez cliqué sur le bouton "Enregistrer", le bouton "Sync" deviendra bleu. Cliquez sur le bouton « Sync » pour synchroniser les applications MSfB avec Intune. Attendez quelques minutes, puis retournez dans "Applications", l'application sera maintenant ajoutée à la liste.


