Mis à jour en mai 2024: Arrêtez de recevoir des messages d'erreur et ralentissez votre système avec notre outil d'optimisation. Obtenez-le maintenant à ce lien
- Téléchargez et installez l'outil de réparation ici.
- Laissez-le analyser votre ordinateur.
- L'outil va alors répare ton ordinateur.
Le retour arrière ne fonctionne pas dans Google Chrome. Vous savez ce que cela signifie - vous avez tapé pendant des heures sans vous rendre compte que vous supprimez en fait tout ce que vous venez de taper. Si vous voulez revenir en arrière, vous devrez appuyer sur Ctrl + Z. Mais si vous voulez vraiment supprimer quelque chose, vous devrez utiliser la touche Suppr. Voici trois façons de vous assurer que le retour arrière fonctionne à nouveau dans Chrome.
Qu'est-ce qui cause l'erreur "le retour arrière ne fonctionne pas" ?
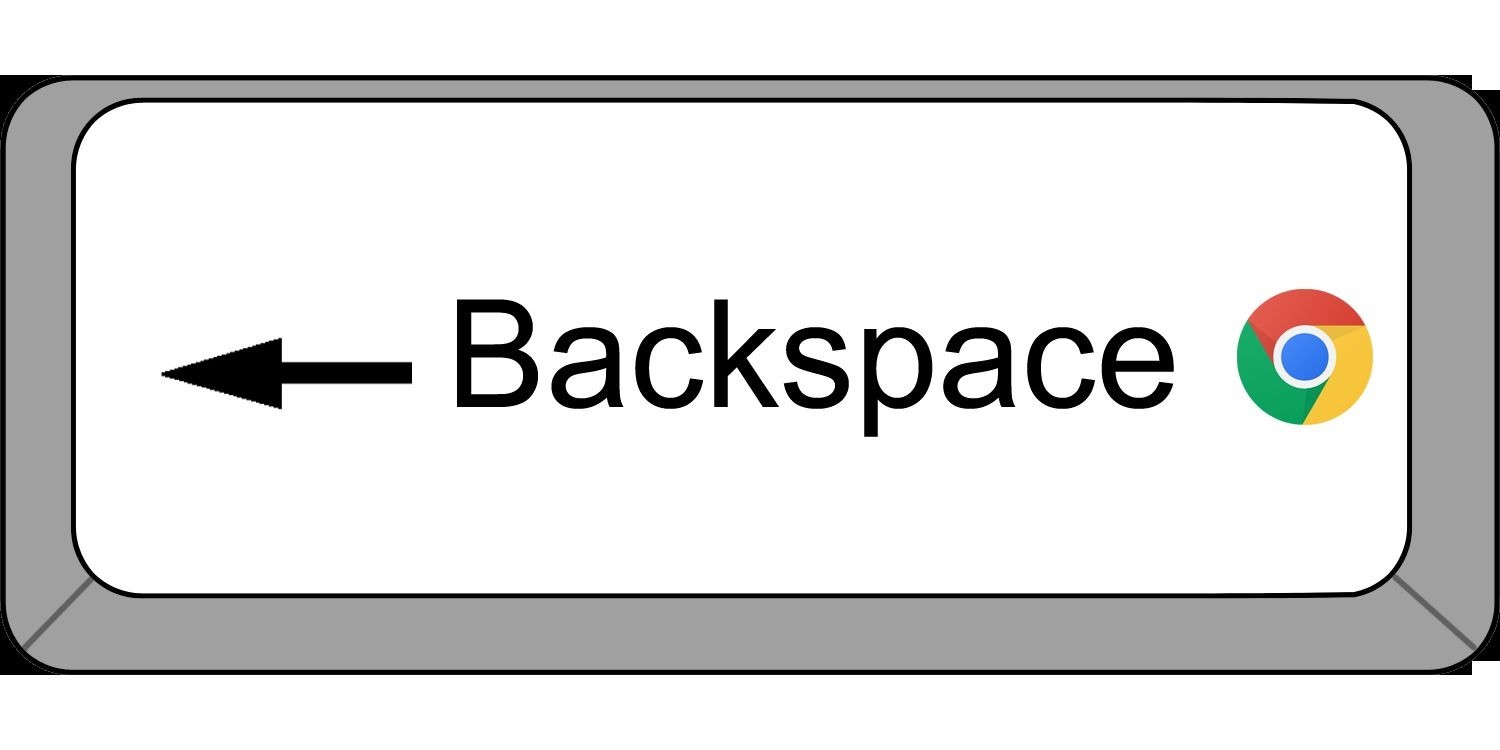
La touche Backspace est l'une de ces touches que nous utilisons tous les jours sans même y penser. Lorsque vous appuyez sur la touche Retour arrière, cela vous ramène à l'endroit où vous étiez il y a quelques secondes. Mais récemment, il y a eu des problèmes avec la touche Backspace que les gens restent bloqués au milieu de la saisie de quelque chose dans un formulaire Web. Cela se produit parce que la touche Retour arrière ne fonctionne plus. Ce problème se produit principalement sur les ordinateurs Windows, et la raison pour laquelle il se produit n'est pas claire.
Il s'agit d'une erreur très courante, d'autant plus que le navigateur Internet Explorer n'est plus pris en charge par Microsoft. Alors, qu'est-ce qui cause ce problème? Eh bien, cela peut être n'importe quoi - d'une infection virale à une panne matérielle. Et il est difficile de déterminer exactement ce qui ne va pas.
Examinons donc quelques solutions possibles pour corriger l'erreur "La touche de retour arrière ne fonctionne pas".
Comment résoudre l'erreur "Le retour arrière ne fonctionne pas dans Chrome" ?
Mettre à jour le navigateur google chrome

Si vous rencontrez des difficultés pour mettre à jour Chrome, essayez l'une de ces options.
Check for Updates
- Cliquez sur l'icône Menu dans le coin supérieur droit.
- Faites défiler vers le bas de la fenêtre et assurez-vous que "Vérifier les mises à jour ..." est sélectionné.
- Vous verrez une notification indiquant que de nouvelles versions de Chrome sont disponibles. Cliquez sur le bouton à côté pour télécharger la mise à jour.
Utiliser le canal bêta
Le canal bêta donne accès aux dernières fonctionnalités et correctifs avant qu'ils ne fassent partie de la version stable. Pour utiliser la version bêta, procédez comme suit :
- Ouvrez le menu du navigateur.
- Dans la fenêtre contextuelle, cliquez sur le lien Plus d'infos.
- Assurez-vous que le mot « bêta » apparaît à côté du numéro de version.
- Sélectionnez l'option intitulée Ignorer ce site. Appuyez sur Entrée.
- Vous pouvez maintenant naviguer sur Internet en utilisant la dernière version de Chrome.
Mise à jour de mai 2024:
Vous pouvez désormais éviter les problèmes de PC en utilisant cet outil, comme vous protéger contre la perte de fichiers et les logiciels malveillants. De plus, c'est un excellent moyen d'optimiser votre ordinateur pour des performances maximales. Le programme corrige facilement les erreurs courantes qui peuvent survenir sur les systèmes Windows - pas besoin d'heures de dépannage lorsque vous avez la solution parfaite à portée de main :
- Étape 1: Télécharger PC Repair & Optimizer Tool (Windows 10, 8, 7, XP, Vista - Certifié Microsoft Gold).
- Étape 2: Cliquez sur “Start scan”Pour rechercher les problèmes de registre Windows pouvant être à l'origine de problèmes avec l'ordinateur.
- Étape 3: Cliquez sur “Tout réparer”Pour résoudre tous les problèmes.
Assurez-vous que le cache de Chrome est propre

Le cache de Chrome est comme la mémoire de votre ordinateur. Vous l'utilisez pour stocker les informations auxquelles vous voudrez peut-être accéder plus tard. Mais avec le temps, il se remplit de choses dont vous n'avez plus besoin. Ainsi, vous libérez de l'espace en supprimant les anciens fichiers. Si vous utilisez Windows 10, il existe trois façons différentes de procéder. Voici comment les trouver :
1. Ouvrez le menu Démarrer, tapez "chrome" et appuyez sur Entrée.
2. Sur la ligne du bas, faites défiler jusqu'à ce que vous voyiez "Effacer les données de navigation".
3. Cliquez sur le lien.
4. Une boîte de dialogue apparaît vous demandant si vous souhaitez supprimer tout ce qui est stocké dans le cache de votre navigateur. Cliquez sur OK.
5. Votre navigateur vous demandera maintenant de confirmer la suppression. Suivez les instructions.
Vous devez réinitialiser Chrome
Si votre profil Chrome est corrompu ou si une extension l'interfère, vous pouvez le réinitialiser à son état d'origine. Cela inclut la suppression de tout ce qui est stocké dans le navigateur et sa restauration aux paramètres d'usine. Pour ce faire, suivez ces étapes :
1. Ouvrez Chrome.
2. Appuyez sur Ctrl + Alt + Suppr pour ouvrir le Gestionnaire des tâches.
3. Recherchez Chrome dans la liste et mettez-le en surbrillance.
4. Cliquez avec le bouton droit sur l'élément en surbrillance et sélectionnez supprimer.
5. Sélectionnez Oui lorsque vous êtes invité à supprimer le processus.
6. Redémarrez l'ordinateur.
7. Lorsque vous vous reconnecterez à Chrome, votre historique de navigation précédent sera chargé.
8. Vous pouvez maintenant naviguer normalement.
9. Si vous rencontrez des difficultés pour vous connecter, essayez de supprimer vos cookies.
10. Enfin, vous pouvez toujours utiliser le raccourci Ctrl+Maj+Suppr pour effacer tout votre historique de navigation.
Supprimer le logiciel antivirus
Si vous rencontrez des problèmes avec votre clavier sous Windows 10, cela peut simplement être causé par votre logiciel antivirus. Quelques utilisateurs ont signalé que l'antivirus Kaspersky pouvait causer ce problème sur Chrome. Ils disent que lorsqu'ils ouvrent le navigateur, le clavier cesse de fonctionner. Après avoir désinstallé l'antivirus, le clavier fonctionne à nouveau.
Certaines personnes ont signalé que la désactivation de certaines fonctionnalités antivirus ou même la désactivation complète de l'antivirus avait aidé. Cependant, d'autres n'ont pas eu de chance avec ces solutions. Donc, si vous souhaitez toujours que votre antivirus soit installé, voici quelques étapes que vous pouvez suivre pour résoudre vous-même le problème.
1. Ouvrez le Panneau de configuration.
2. Sélectionnez "Programmes et fonctionnalités".
3. Dans la section Programmes, sélectionnez "Activer ou désactiver les fonctionnalités Windows".
4. Faites défiler vers le bas pour trouver "Windows Defender Antivirus" et sélectionnez-le.
5. Vous verrez une liste d'options. Allez-y et choisissez "Désactiver".
Assurez-vous que votre système est exempt de logiciels malveillants
Il existe de nombreuses façons de se protéger contre les logiciels malveillants. Vous pouvez utiliser un logiciel antivirus, vous tenir au courant des correctifs, éviter de cliquer sur des liens suspects et même analyser régulièrement votre ordinateur à la recherche de logiciels malveillants. Mais il y a aussi beaucoup de choses que vous pouvez faire pour aider à prévenir les infections par des logiciels malveillants en premier lieu. Voici quelques conseils pour vous aider à éviter d'être infecté :
1. N'ouvrez pas les pièces jointes à moins que vous ne leur fassiez confiance. Si vous ne savez pas si quelque chose provient d'une personne que vous connaissez, vérifiez l'adresse de l'expéditeur. S'il ne semble pas provenir de quelqu'un que vous reconnaissez, ne l'ouvrez pas.
2. Lorsque vous naviguez sur le Web, assurez-vous d'être toujours connecté à un site sécurisé. De cette façon, vous serez moins susceptible de télécharger accidentellement du code malveillant sur votre appareil.
3. Utilisez un VPN dans la mesure du possible. Un réseau privé virtuel crypte vos données lors de leurs déplacements sur Internet, ce qui rend plus difficile pour les pirates de les intercepter.
4. Maintenez votre système d'exploitation à jour. Les auteurs de logiciels malveillants ciblent fréquemment les anciennes versions de Windows, Mac OS X et Linux, car ces systèmes sont plus faciles à exploiter. La mise à jour de votre logiciel permet de s'assurer que vous utilisez la dernière version de tout.
5. Faites attention aux applications que vous installez. Les applications téléchargées à partir de sources externes peuvent contenir des logiciels malveillants. Assurez-vous de lire attentivement les avis et les évaluations avant d'installer quoi que ce soit.
Désactiver les extensions suspectes
Recherchez les extensions récemment ajoutées et désactivez l'option. De cette façon, vous pouvez vérifier si les extensions sont à l'origine du problème.
Si la désactivation des extensions corrige l'erreur, vous devez essayer de les activer une par une jusqu'à ce que vous trouviez celle qui cause le problème.
Après avoir trouvé l'extension problématique, vérifiez si une version mise à jour est disponible. Vous pouvez mettre à jour l'extension ou la désinstaller complètement.
Vous devez désactiver l'accélération matérielle
L'accélération matérielle fait référence au processus de rendu des graphiques sur un appareil sans avoir à attendre que le processeur ait fini de le traiter. Cela permet au GPU de travailler plus rapidement, ce qui contribue à accélérer l'expérience globale. Cependant, la désactivation de l'accélération matérielle peut avoir un impact sur les performances et réduire la durée de vie de la batterie.
Il existe de nombreuses façons de désactiver l'accélération logicielle, et chaque méthode varie en fonction du navigateur. Voici quelques exemples:
1. Dans Chrome, vous pouvez accéder au menu des paramètres en cliquant sur l'icône d'engrenage () située dans le coin supérieur droit de la barre d'adresse (). Cliquez sur Paramètres pour ouvrir le menu des paramètres dans lequel vous pouvez modifier le paramètre par défaut pour l'accélération.
2. Ensuite, faites défiler jusqu'à la section Performances et sélectionnez "Désactiver la composition accélérée". Vous pouvez trouver des options similaires dans les anciennes versions d'IE.
3. Sélectionnez la catégorie Apparence et décochez Activer l'accélération matérielle.
4. Décochez la case à côté de Activer l'accélération matérielle.
Réinstallez le pilote du clavier
Le problème réside dans les pilotes de votre clavier ou de votre souris, qui sont responsables de la communication avec votre ordinateur. Si vous n'avez pas installé la dernière version de ces pilotes, cela peut entraîner des problèmes lors du processus d'installation. Pour résoudre ce problème, vous devrez réinstaller manuellement les pilotes de votre clavier ou de votre souris.
Étapes pour résoudre le problème :
1. Débranchez votre clavier ou votre souris de la prise murale.
2. Retirez la batterie de votre appareil.
3. Retirez l'adaptateur secteur à l'arrière de votre appareil.
4. Débranchez le câble USB de votre PC.
5. Mettez votre appareil en mode sans échec en appuyant plusieurs fois sur F8 lors du démarrage de votre système.
Téléchargez et réinstallez Google Chrome
Si aucune des solutions ci-dessus ne fonctionne, vous pouvez essayer de réinstaller le navigateur Web Google Chrome. De cette façon, vous ne perdrez rien d'important comme les signets ou les extensions installés dans la version précédente de Chrome. Pour le faire, suivez ces étapes:
1. Ouvrez le menu "Démarrer" et sélectionnez "Panneau de configuration".
2. Cliquez sur "Programmes et fonctionnalités".
3. Localisez et ouvrez le programme appelé "Chrome", faites un clic droit dessus et choisissez "Propriétés".
4. Dans la fenêtre qui apparaît, allez dans l'onglet nommé "Mises à jour installées".
5. Cochez la case à côté de "Afficher les mises à jour facultatives".
6. Choisissez "Appliquer les modifications".
Conseil d'expert Cet outil de réparation analyse les référentiels et remplace les fichiers corrompus ou manquants si aucune de ces méthodes n'a fonctionné. Cela fonctionne bien dans la plupart des cas où le problème est dû à la corruption du système. Cet outil optimisera également votre système pour maximiser les performances. Il peut être téléchargé par En cliquant ici
Foire aux Questions
Comment activer la touche de retour arrière dans Chrome ?
Google a publié une extension officielle : Go Back With Backspace, pour réintroduire la touche Backspace comme touche de raccourci pour Backspace. Réactivez la touche Retour arrière comme touche de navigation Retour arrière (sauf lors de l'écriture de texte). Utilisez la touche Retour arrière pour revenir en arrière !
Pourquoi la touche de retour arrière ne fonctionne-t-elle pas sur mon PC ?
Un pilote de clavier endommagé, incorrect ou manquant peut empêcher la touche Retour arrière de fonctionner. Vous pouvez télécharger le dernier pilote de clavier à partir du site Web du fabricant du clavier ou du site Web du fabricant de votre ordinateur.
Comment puis-je restaurer mon erreur de touche de retour arrière ?
Pour réactiver la touche Retour arrière, vous pouvez modifier le paramètre ''about: config'' ''browser. backspace_action'' à ''0''. Vous pouvez également utiliser la combinaison de touches recommandée Alt + flèche gauche à la place.


