Mise à jour avril 2024: Arrêtez de recevoir des messages d'erreur et ralentissez votre système avec notre outil d'optimisation. Obtenez-le maintenant à ce lien
- Téléchargez et installez l'outil de réparation ici.
- Laissez-le analyser votre ordinateur.
- L'outil va alors répare ton ordinateur.
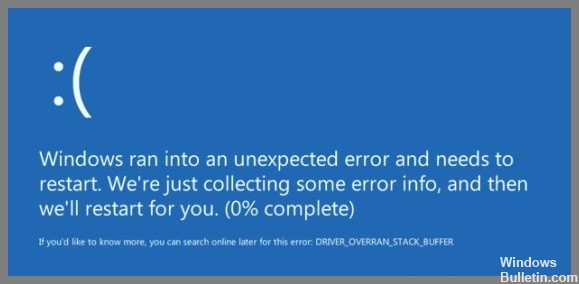
Parfois, vous pouvez rencontrer une erreur d'écran bleu Windows 10 avec le message d'erreur "DRIVER OVERRAN STACK BUFFER". Cette erreur se produit généralement de manière aléatoire ou après l'installation de la dernière mise à jour de Windows, ou lors de l'exécution de vos jeux préférés. Les erreurs d'écran bleu de Windows 10 peuvent être causées par de nombreux problèmes tels que d'anciens pilotes, des fichiers système corrompus, des erreurs matérielles, des conflits de logiciels tiers, etc.
Quelle que soit la raison pour laquelle votre ordinateur Windows 10 devient soudainement TAMPON DE PILE DÉPASSÉ DU PILOTE Blue Screen Stop Error, appliquez les solutions ci-dessous pour vous débarrasser du problème.
Qu'est-ce qui cause le "driver overran stack buffer" sur un PC Windows ?
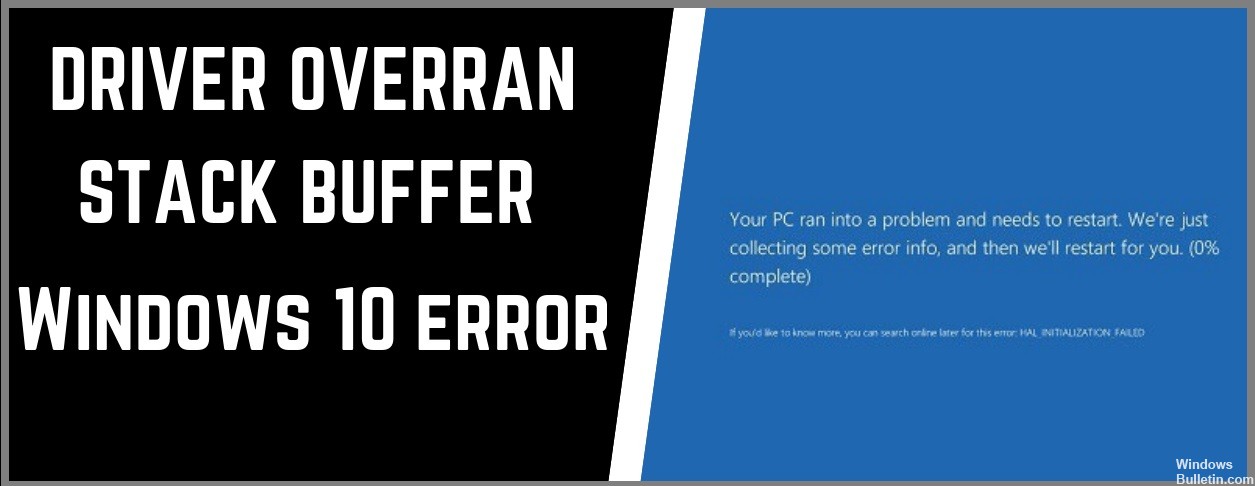
- Overclocker votre ordinateur : De nombreux utilisateurs de Windows préfèrent overclocker leur ordinateur pour des performances maximales, mais cela peut entraîner de nombreux problèmes, notamment l'erreur BSOD dont nous parlons.
- Certains fichiers système : Les fichiers système peuvent également être la cause du problème. Parfois, une boîte de message d'erreur apparaît avec le nom du fichier qui a causé le problème, plutôt qu'un écran bleu.
- Appareils non compatibles avec la version actuelle de Windows 10 : Cela peut être facilement vérifié en désactivant tous les périphériques externes, y compris les clés USB et les disques durs externes.
Comment résoudre le "le pilote a dépassé la mémoire tampon de la pile” problème sous Windows ?
Mise à jour d'avril 2024:
Vous pouvez désormais éviter les problèmes de PC en utilisant cet outil, comme vous protéger contre la perte de fichiers et les logiciels malveillants. De plus, c'est un excellent moyen d'optimiser votre ordinateur pour des performances maximales. Le programme corrige facilement les erreurs courantes qui peuvent survenir sur les systèmes Windows - pas besoin d'heures de dépannage lorsque vous avez la solution parfaite à portée de main :
- Étape 1: Télécharger PC Repair & Optimizer Tool (Windows 10, 8, 7, XP, Vista - Certifié Microsoft Gold).
- Étape 2: Cliquez sur “Start scan”Pour rechercher les problèmes de registre Windows pouvant être à l'origine de problèmes avec l'ordinateur.
- Étape 3: Cliquez sur “Tout réparer”Pour résoudre tous les problèmes.

Mettez à jour le pilote à l'origine du problème
- Appuyez sur Windows + X et sélectionnez Gestionnaire de périphériques.
- Développez une catégorie d'appareils, telle que Display Adapters.
- Cliquez avec le bouton droit sur le pilote que vous souhaitez mettre à jour et sélectionnez Mettre à jour le pilote pour ouvrir l'assistant de mise à jour du pilote.
- Sélectionnez Rechercher des pilotes sur votre ordinateur.
- Utilisez le bouton Parcourir pour spécifier le chemin d'accès au pilote que vous venez de télécharger.
- Sélectionnez Suivant et suivez toutes les autres instructions pour mettre à jour le pilote de périphérique.
- Quittez l'assistant de mise à jour du pilote.
Réinitialiser le pilote de périphérique
- Appuyez sur Windows + X et sélectionnez Gestionnaire de périphériques.
- Développez la catégorie d'appareils.
- Faites un clic droit sur le pilote et sélectionnez Propriétés.
- Passez à l'onglet Pilote.
- Sélectionnez Réinitialiser le pilote.
Réinstaller le pilote de périphérique
- Appuyez sur Windows + X et sélectionnez Gestionnaire de périphériques.
- Développez la catégorie d'appareils.
- Faites un clic droit sur le pilote et sélectionnez Désinstaller le périphérique.
- Vérifiez le logiciel de désinstallation du pilote pour ce périphérique et sélectionnez Désinstaller.
- Redémarrez votre ordinateur.
Désactiver le démarrage rapide
- Appuyez sur Windows + X et sélectionnez Options d'alimentation.
- Faites défiler vers le bas et sélectionnez Options d'alimentation avancées.
- Sélectionnez ce que font les boutons d'alimentation en haut à gauche de l'écran.
- Décochez Activer le démarrage rapide (recommandé).
- Sélectionnez Enregistrer les modifications.
Mettre à jour les pilotes via Windows Update
- Ouvrez le menu Démarrer et sélectionnez Paramètres.
- Sélectionnez Windows Update.
- Sélectionnez Afficher les mises à jour supplémentaires.
- Développez Mises à jour du pilote.
- Sélectionnez toutes les mises à jour en attente pour l'appareil et sélectionnez Télécharger et installer.
Conseil d'expert Cet outil de réparation analyse les référentiels et remplace les fichiers corrompus ou manquants si aucune de ces méthodes n'a fonctionné. Cela fonctionne bien dans la plupart des cas où le problème est dû à la corruption du système. Cet outil optimisera également votre système pour maximiser les performances. Il peut être téléchargé par En cliquant ici
Foire aux Questions
Comment dépanner le code d'arrêt 'driver overran stack buffer' ?
-
- Utilisez un programme de réparation tiers.
-
- Installez les dernières mises à jour de Windows.
-
- Assurez-vous que les dernières versions des pilotes sont installées.
-
- Effectuez un dépannage BSOD.
-
- Exécutez la vérification SFC.
-
- Exécutez DISM.
-
- Vérifiez le disque dur.
-
- Supprimez le logiciel problématique.
Que signifie Driver Overran Stack Buffer dans Windows 10 ?
Une erreur BSOD Driver Overran Stack Buffer indique que le pilote a dépassé le tampon basé sur la pile. Paramètres. Le pilote a dépassé le tampon basé sur la pile (ou la variable locale) de telle manière qu'il a dépassé l'adresse de retour de la fonction et est retourné à une adresse arbitraire lorsque la fonction est retournée.
Comment mettre à jour un pilote problématique ?
- Appuyez sur Windows + X et sélectionnez Gestionnaire de périphériques.
- Développez une catégorie d'appareils, telle que Display Adapters.
- Cliquez avec le bouton droit sur le pilote que vous souhaitez mettre à jour et sélectionnez Mettre à jour le pilote pour ouvrir l'assistant de mise à jour du pilote.
- Sélectionnez Rechercher des pilotes sur votre ordinateur.
- Utilisez le bouton Parcourir pour spécifier le chemin d'accès au pilote que vous venez de télécharger.
- Sélectionnez Suivant et suivez toutes les autres instructions pour mettre à jour le pilote de périphérique.
- Quittez l'assistant de mise à jour du pilote.


