Mise à jour avril 2024: Arrêtez de recevoir des messages d'erreur et ralentissez votre système avec notre outil d'optimisation. Obtenez-le maintenant à ce lien
- Téléchargez et installez l'outil de réparation ici.
- Laissez-le analyser votre ordinateur.
- L'outil va alors répare ton ordinateur.
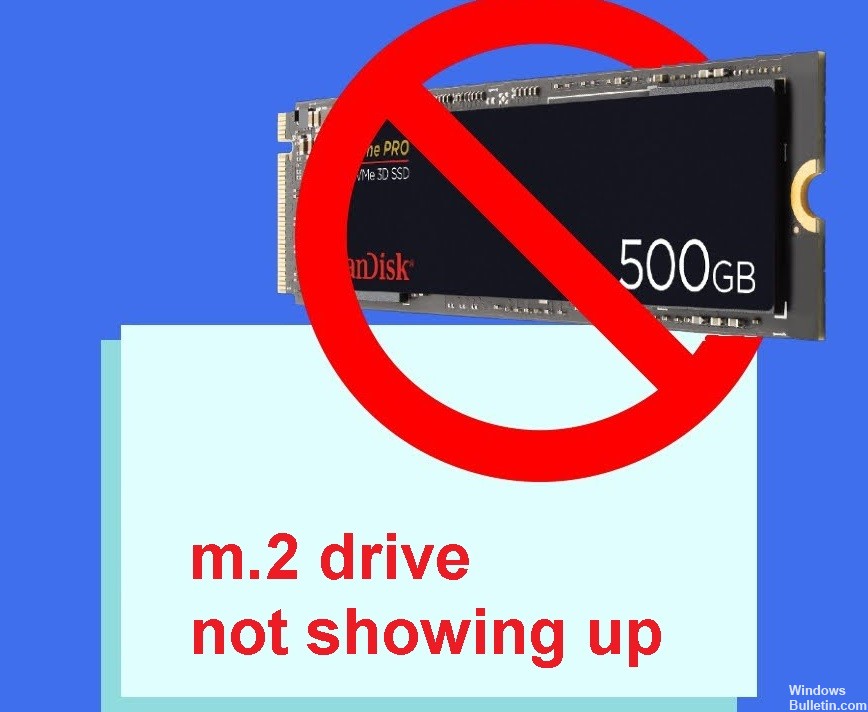
Dans le monde des ordinateurs personnels, les gens recherchent constamment de plus en plus d'améliorations pour s'assurer que votre système peut suivre tous les programmes et jeux modernes qui existent aujourd'hui.
Bien qu'il y ait beaucoup d'améliorations qui pourraient être prises en charge, tout le monde pense à la quantité de RAM dont on dispose. Certaines personnes choisissent des disques durs externes, mais la meilleure option est les SSD, qu'ils soient externes ou internes.
Parfois, cependant, le disque dur cesse de s'afficher. Est-ce un signe qu'il est cassé ? Faut-il contacter le support technique ? Pouvez-vous facilement résoudre le problème vous-même ? Vous trouverez ci-dessous les causes et les solutions.
Qu'est-ce qui fait que "le lecteur m.2 ne s'affiche pas" dans Windows 10 ?

- Non initialisé ou partitionné : le SSD n'est pas initialisé ou partitionné. Par conséquent, le SSD n'apparaît pas comme un lecteur normal dans l'Explorateur de fichiers Windows.
- Problème de connexion: La connexion entre le SSD et la carte mère peut être défectueuse. Vérifiez toujours la connexion en premier si le SSD ou le disque dur installé ne s'affiche pas.
- Pilotes incompatibles : Les pilotes du contrôleur de mémoire peuvent être incompatibles, obsolètes ou corrompus.
- Paramètres BIOS incorrects : Le mode/protocole du contrôleur de stockage SATA est mal configuré (AHCI, ATA, RAID, etc.). Assurez-vous également que votre ordinateur prend en charge les SSD M.2 et les SSD NVMe.
- Disque dur défectueux : Fondamentalement, un disque dur est considéré comme physiquement endommagé s'il n'est pas reconnu dans la gestion des disques, ce qui s'applique également aux SSD.
Comment réparer "Le lecteur M.2 n'est pas affiché" dans Windows 10 ?
Mise à jour d'avril 2024:
Vous pouvez désormais éviter les problèmes de PC en utilisant cet outil, comme vous protéger contre la perte de fichiers et les logiciels malveillants. De plus, c'est un excellent moyen d'optimiser votre ordinateur pour des performances maximales. Le programme corrige facilement les erreurs courantes qui peuvent survenir sur les systèmes Windows - pas besoin d'heures de dépannage lorsque vous avez la solution parfaite à portée de main :
- Étape 1: Télécharger PC Repair & Optimizer Tool (Windows 10, 8, 7, XP, Vista - Certifié Microsoft Gold).
- Étape 2: Cliquez sur “Start scan”Pour rechercher les problèmes de registre Windows pouvant être à l'origine de problèmes avec l'ordinateur.
- Étape 3: Cliquez sur “Tout réparer”Pour résoudre tous les problèmes.

Mettre à jour le piston M.2
- Accédez au Gestionnaire de périphériques en appuyant simultanément sur Windows + X.
- Développez les disques durs.
- Cliquez avec le bouton droit sur le lecteur M.2 et sélectionnez Mettre à jour le logiciel du pilote.
- Sélectionnez Rechercher automatiquement lorsque la fenêtre Mise à jour du logiciel s'affiche.
- Une fois le processus terminé, redémarrez votre ordinateur.
Désactiver le démarrage sécurisé
- Redémarrez votre ordinateur et appuyez sur F2 ou Suppr pour entrer dans le BIOS.
- Cliquez sur l'onglet Sécurité.
- Modifiez le paramètre par défaut de Secure Boot sur Disable.
- Cliquez sur l'onglet Enregistrer et quitter.
- Cliquez sur Enregistrer les modifications et sélectionnez Oui.
- Cliquez à nouveau sur l'onglet Sécurité.
- Sélectionnez Supprimer toutes les variables de démarrage sécurisé.
- Sélectionnez Oui pour continuer.
- Sélectionnez OK pour redémarrer.
Configuration du SSD M.2
- Démarrez l'ordinateur et appuyez sur F2 ou Effacer pour entrer dans le BIOS.
- Pour étendre la configuration SATA.
- Sélectionnez Configurer SATA comme IDE.
- Appuyez sur F8 pour enregistrer et quitter.
Conseil d'expert Cet outil de réparation analyse les référentiels et remplace les fichiers corrompus ou manquants si aucune de ces méthodes n'a fonctionné. Cela fonctionne bien dans la plupart des cas où le problème est dû à la corruption du système. Cet outil optimisera également votre système pour maximiser les performances. Il peut être téléchargé par En cliquant ici
Foire aux Questions
Pourquoi mon lecteur m.2 ne s'affiche-t-il pas ?
-
- Le lecteur m.2 n'est pas activé.
-
- Le lecteur m.2 n'est pas correctement connecté à l'ordinateur.
-
- Le pilote du lecteur m.2 doit être mis à jour.
-
- La lettre de lecteur n'existe pas.
Comment mettre à jour le pilote du lecteur m.2 ?
- Ouvrez le Gestionnaire de périphériques en appuyant sur Windows + X.
- Développez les lecteurs.
- Cliquez avec le bouton droit sur le lecteur m.2 et choisissez Mettre à jour le logiciel du pilote.
- Sélectionnez Analyse automatique lorsque la fenêtre Mettre à jour le logiciel s'affiche.
- Une fois le processus terminé, redémarrez votre ordinateur.
Quelles sont les raisons pour lesquelles le lecteur m.2 n'apparaît pas dans Windows 10 ?
- Non initialisé ou partitionné.
- Problème de connectivité.
- Pilotes incompatibles.
- Paramètres BIOS incorrects.
- Un lecteur défectueux.


