Mise à jour avril 2024: Arrêtez de recevoir des messages d'erreur et ralentissez votre système avec notre outil d'optimisation. Obtenez-le maintenant à ce lien
- Téléchargez et installez l'outil de réparation ici.
- Laissez-le analyser votre ordinateur.
- L'outil va alors répare ton ordinateur.

Vous participez à une réunion en ligne avec Zoom, mais vous constatez que votre microphone ne fonctionne pas et que vos coéquipiers ne peuvent pas du tout vous entendre? Vous vous demandez ce qui ne va pas avec le microphone ou l'audio de l'application Zoom sur votre ordinateur? Découvrez la réponse dans cet article, où nous expliquons comment réparer le microphone de Zoom qui ne fonctionne pas sur votre ordinateur Windows 10.
De nombreux utilisateurs de Zoom parviennent à faire fonctionner leur microphone avec les correctifs suivants. L'audio joue un rôle important dans les appels longue distance et la vidéoconférence. Aujourd'hui, avec près de la moitié de la population mondiale travaillant à distance à cause de la pandémie de COVID-19, si le système cesse de fonctionner pour quelqu'un, tout l'enfer se déchaîne. Vous n'êtes pas obligé de tous les essayer, parcourez simplement la liste jusqu'à ce que vous en trouviez une qui résout votre problème.
Quelles sont les causes des problèmes de mise à l'échelle du microphone dans Windows 10

La cause la plus courante pour laquelle le microphone zoom ne fonctionne pas est un pilote audio obsolète ou défectueux. Pour garder vos périphériques audio en parfait état, vous devez installer le dernier pilote audio.
Si le microphone n'est pas détecté en mode zoom, il peut y avoir plusieurs raisons à cela:
- Votre microphone est coupé.
- Le microphone est désactivé dans les paramètres de l'appareil.
- Le mauvais microphone ou les mauvais haut-parleurs sont sélectionnés dans Zoom.
- L'organisateur de la réunion a désactivé tout le reste.
- Interférence avec d'autres programmes.
- Problèmes avec l'équipement de microphone.
- Pilotes de périphérique obsolètes.
Voici comment résoudre le problème du microphone Zoom dans Windows 10
Mise à jour d'avril 2024:
Vous pouvez désormais éviter les problèmes de PC en utilisant cet outil, comme vous protéger contre la perte de fichiers et les logiciels malveillants. De plus, c'est un excellent moyen d'optimiser votre ordinateur pour des performances maximales. Le programme corrige facilement les erreurs courantes qui peuvent survenir sur les systèmes Windows - pas besoin d'heures de dépannage lorsque vous avez la solution parfaite à portée de main :
- Étape 1: Télécharger PC Repair & Optimizer Tool (Windows 10, 8, 7, XP, Vista - Certifié Microsoft Gold).
- Étape 2: Cliquez sur “Start scan”Pour rechercher les problèmes de registre Windows pouvant être à l'origine de problèmes avec l'ordinateur.
- Étape 3: Cliquez sur “Tout réparer”Pour résoudre tous les problèmes.
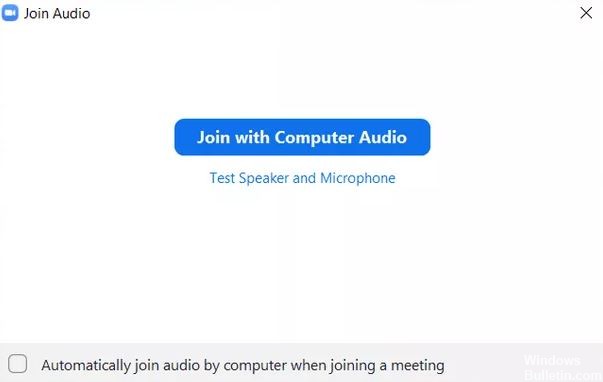
Redémarrez votre ordinateur
Dans de nombreux cas, il s'agit d'un problème temporaire et un simple redémarrage restaurera le son dans l'application Zoom.
- Tout d'abord, fermez l'application Zoom et ouvrez-la à nouveau.
- Vérifiez si le microphone fonctionne.
- Si le son du zoom ne fonctionne toujours pas, redémarrez votre ordinateur.
Connexion audio
Bien que Zoom suggère d'utiliser l'audio de l'ordinateur avant de rejoindre une réunion, les gens manquent parfois un cours. Cela peut être la raison pour laquelle les autres ne peuvent pas vous entendre.
- Pour résoudre ce problème, cliquez sur l'option «Rejoindre l'audio» en bas de la fenêtre de la réunion.
- Dans la fenêtre contextuelle, cliquez sur Rejoindre avec l'audio de l'ordinateur.
Son inintelligible
Parfois, il n'y a pas de problème. C'est juste que notre microphone dans Zoom est étouffé et ne fonctionne donc pas. Lorsque cela se produit, vous verrez une ligne rouge sur l'icône du microphone dans l'application Zoom.
- Appuyez sur le bouton pour restaurer le son.
- Vous pouvez également appuyer sur la barre d'espace pour désactiver le microphone.
Changer le microphone
Vous pouvez également essayer de changer le microphone utilisé dans l'application Zoom. Pour ce faire, procédez comme suit avant de rejoindre la réunion:
- Dans l'application Zoom, cliquez sur l'icône des paramètres dans le coin supérieur droit.
- Dans le volet gauche, cliquez sur l'onglet Audio. Cliquez sur la liste déroulante à côté du microphone. Changez le microphone. Vous pouvez également le tester en cliquant sur le bouton «Test Mic». Si l'audio fonctionne correctement, une barre de progression apparaîtra à côté du changement de niveau d'entrée.
- Redémarrez l'application Zoom. Si vous êtes en réunion, cliquez sur la petite flèche à côté de l'option Muet / Activer le son dans la barre inférieure de l'écran de la réunion. Sélectionnez un autre microphone dans la liste.
Modification des paramètres audio avancés du zoom
Si le problème persiste, vous pouvez jeter un œil aux paramètres audio avancés proposés par Zoom. Bien que ceux-ci soient principalement conçus pour réduire le bruit de fond et améliorer le son, ils sont parfois responsables de mauvais son ou de problèmes de son similaires dans Zoom. Alors jetez un œil à eux.
- Lancez l'application Zoom et cliquez sur l'icône Paramètres.
- Cliquez sur l'onglet «Audio». Cliquez sur "Avancé" au bas de l'onglet "Audio".
- Cliquez sur les listes déroulantes à côté de chaque option. Passez de «Auto» à «Réduire» ou désactivez chaque option individuellement. Assurez-vous que le microphone fonctionne.
- Vous pouvez également cocher la case à côté de «Afficher en réunion pour activer le son d'origine du microphone.
- Revenez en arrière et vous verrez une nouvelle option Activer / Désactiver le son d'origine en haut. Cliquez dessus pour le changer.
Donner accès au microphone Zoom
Si l'application Zoom n'a pas l'autorisation d'utiliser le microphone dans Windows, cela ne fonctionnera pas. Vous devez donc vérifier vos paramètres de confidentialité Windows et autoriser l'accès.
- Ouvrez les paramètres de l'ordinateur Windows 10. Vous pouvez utiliser le raccourci Windows + I pour ouvrir les paramètres.
- Accédez à la confidentialité.
- Faites défiler la barre latérale gauche et cliquez sur le bouton Microphone.
- Cochez les cases «Autoriser les applications de bureau à accéder au microphone» et «Autoriser les applications du Microsoft Store à accéder au microphone». Faites défiler vers le bas et vérifiez que Zoom a accès au microphone.
Conseil d'expert Cet outil de réparation analyse les référentiels et remplace les fichiers corrompus ou manquants si aucune de ces méthodes n'a fonctionné. Cela fonctionne bien dans la plupart des cas où le problème est dû à la corruption du système. Cet outil optimisera également votre système pour maximiser les performances. Il peut être téléchargé par En cliquant ici
Foire aux Questions
Pourquoi mon microphone ne fonctionne-t-il pas avec Zoom?
Accédez à Paramètres -> Applications et notifications -> Autorisations d'application ou Gestionnaire d'autorisations -> Microphone et activez l'interrupteur à bascule pour Zoom.
Comment réparer le microphone sous Windows 10?
Windows 10 dispose d'un outil de diagnostic intégré qui tente de trouver et de résoudre automatiquement les problèmes audio. Pour y accéder, allez dans Paramètres -> Mises à jour et sécurité -> Dépannage. Sélectionnez l'utilitaire de résolution des problèmes d'enregistrement audio, cliquez sur Exécuter l'utilitaire de résolution des problèmes et suivez les instructions à l'écran.
Pourquoi personne ne m'entend lorsque je fais un zoom avant sur mon ordinateur?
Si personne ne peut vous entendre, c'est peut-être parce que vous avez oublié de partager votre audio. Si tel est le cas, appuyez sur l'écran pour ouvrir le menu du bas. Si tel est le cas, cliquez sur l'écran et regardez l'icône du microphone dans le coin inférieur gauche. S'il est rouge et qu'il est traversé par une ligne, vous êtes mis en sourdine.
Zoom fonctionne-t-il sur Windows 10?
Vous pouvez utiliser Zoom sur un PC Windows 10 via l'application client officielle Zoom Meetings. L'application Zoom est disponible en téléchargement gratuit ici. Après avoir installé l'application Zoom, lancez l'application et cliquez sur le bouton «Rejoindre la réunion» pour rejoindre la réunion sans vous connecter. Si vous souhaitez vous connecter et démarrer ou planifier votre réunion, cliquez sur Connexion.


