Mise à jour avril 2024: Arrêtez de recevoir des messages d'erreur et ralentissez votre système avec notre outil d'optimisation. Obtenez-le maintenant à ce lien
- Téléchargez et installez l'outil de réparation ici.
- Laissez-le analyser votre ordinateur.
- L'outil va alors répare ton ordinateur.
![]()
Avez-vous remarqué ces coches vertes sur les applications de bureau, les fichiers et les dossiers dans les versions récentes de Windows 10 ? Une coche verte sur une application, un fichier ou un dossier signifie qu'il est synchronisé avec OneDrive. Récemment, cependant, des « X » gris ont également été observés sur les fichiers, les dossiers et les applications, ce qui les inquiète.
Peut-être que la synchronisation avec OneDrive s'est en quelque sorte arrêtée en raison de la dernière mise à jour de Windows 10, Dropbox, Norton ou autre. Vous pouvez essayer de redémarrer, de réinitialiser ou de supprimer le jeu de Steam, mais les icônes grises reviendront probablement. Alors, quelle est la solution à ce stade ?
La bonne nouvelle est qu'il existe une solution assez rapide qui résout le problème à ce stade, et d'une manière beaucoup plus simple que nous ne le pensions. Voyons comment.
Qu'est-ce qui fait que les x gris apparaissent sur les icônes du bureau ?
![]()
Les croix grises sur les icônes apparaissent en raison d'applications cloud en conflit. En outre, un cache d'icônes corrompu dans votre système peut être la cause du problème. L'utilisateur commence à voir des croix grises sur les icônes du bureau (si le quota est petit, le problème se limite à quelques icônes).
Les croix grises sur les icônes peuvent être causées par des paramètres d'alimentation incorrects de votre carte réseau, car elles peuvent suspendre diverses opérations liées au réseau (y compris les services cloud), ce qui cause le problème. Dans ce cas, la modification des paramètres d'alimentation de votre carte réseau peut résoudre le problème.
La problème d'icône peut également être causé par des autorisations incorrectes, et la modification des autorisations de fichier/dossier peut résoudre le problème.
Comment résoudre les Gray x sur les icônes du bureau ?
Mise à jour d'avril 2024:
Vous pouvez désormais éviter les problèmes de PC en utilisant cet outil, comme vous protéger contre la perte de fichiers et les logiciels malveillants. De plus, c'est un excellent moyen d'optimiser votre ordinateur pour des performances maximales. Le programme corrige facilement les erreurs courantes qui peuvent survenir sur les systèmes Windows - pas besoin d'heures de dépannage lorsque vous avez la solution parfaite à portée de main :
- Étape 1: Télécharger PC Repair & Optimizer Tool (Windows 10, 8, 7, XP, Vista - Certifié Microsoft Gold).
- Étape 2: Cliquez sur “Start scan”Pour rechercher les problèmes de registre Windows pouvant être à l'origine de problèmes avec l'ordinateur.
- Étape 3: Cliquez sur “Tout réparer”Pour résoudre tous les problèmes.
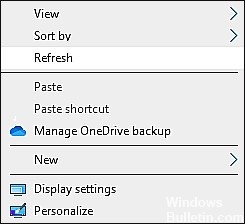
Mettre à jour un fichier ou une application
Si les icônes de votre bureau affichent des signes X gris, la première chose à faire est de mettre à jour le fichier ou l'application à l'origine du problème.
Le composant Windows Update marquera les fichiers à l'écran comme corrompus, puis restaurera l'écran. La mise à jour du bureau met également à jour l'interface graphique du bureau vers la dernière version.
- Accédez au bureau et cliquez n'importe où sur l'écran.
- Sélectionnez Mettre à jour dans la liste des options disponibles et cliquez dessus.
- Vous pouvez également cliquer sur un espace vide sur le bureau et appuyer sur la touche F5.
Faites un clic droit sur le fichier problème
Une autre méthode simple qui a fonctionné pour de nombreux utilisateurs consiste à modifier les paramètres du fichier endommagé et à essayer de l'exécuter avec une autre application.
Si le X gris apparaît avec le fichier sur le bureau, vous pouvez essayer cette méthode. Cependant, s'il apparaît dans une application qui ne nécessite pas une plate-forme comme Chrome pour s'exécuter, vous pouvez passer à la méthode suivante.
- Cliquez avec le bouton droit sur le fichier problématique et recherchez Ouvrir avec.
- Sélectionnez Sélectionnez une autre application.
- Enfin, cliquez sur OK à l'invite suivante.
Modification des autorisations
Certaines applications et certains programmes nécessitent certaines autorisations pour fonctionner correctement dans Windows 10. Si vous voyez une icône X grise dans les applications ou les dossiers, cela peut être dû à des autorisations non valides.
- Cliquez avec le bouton droit sur l'application/le fichier à l'origine du problème et sélectionnez Propriétés.
- Dans l'onglet "Général", recherchez l'option "Sécurité", et s'il y a une case à cocher "Débloquer", cochez-la.
- Vérifiez maintenant si le problème est résolu. Sinon, passez aux étapes suivantes.
- Ouvrez à nouveau les propriétés en effectuant la première étape.
- Accédez à l'onglet Sécurité et cliquez sur le bouton Avancé.
- Recherchez le bouton Désactiver l'héritage et cliquez dessus.
- Fermez la fenêtre et vérifiez si le problème est résolu.
Désactiver la synchronisation ou désinstaller Onedrive
Les icônes X grises sur le bureau peuvent également être causées par des applications qui se chevauchent en conflit, en particulier les services cloud. Dans la plupart des cas, des applications comme OneDrive, Dropbox, Syne et Google Backup ont été désignées comme coupables.
De nombreux utilisateurs ont pu résoudre ce problème en désactivant la synchronisation ou en désinstallant l'application en conflit de leur appareil. Nous vous recommandons donc de continuer à utiliser cette méthode. Cependant, avant de continuer avec cette méthode, assurez-vous que toutes les applications ci-dessus sont mises à jour.
Nous avons utilisé OneDrive comme exemple pour cette méthode. Les étapes peuvent être différentes pour chaque application, mais le principe de base est le même que pour OneDrive, vous n'aurez donc aucun problème.
- Recherchez l'application OneDrive dans la barre des tâches et cliquez dessus avec le bouton droit.
- Cliquez sur Aide et paramètres et sélectionnez Arrêter la synchronisation.
- Sélectionnez Durée, puis fermez OneDrive.
- Ouvrez-le à nouveau, en suivant la première étape, et cette fois cliquez sur Reprendre la synchronisation.
- Vérifiez maintenant si cela a résolu le problème.
Si cela ne résout pas le problème, essayez de réinstaller OneDrive, ou vous pouvez exécuter quelque chose comme Restoro, consultez notre critique de Restoro ici. Espérons que cela résoudra le problème une fois pour toutes.
Conseil d'expert Cet outil de réparation analyse les référentiels et remplace les fichiers corrompus ou manquants si aucune de ces méthodes n'a fonctionné. Cela fonctionne bien dans la plupart des cas où le problème est dû à la corruption du système. Cet outil optimisera également votre système pour maximiser les performances. Il peut être téléchargé par En cliquant ici
Foire aux Questions
Pourquoi les lettres X sont-elles grisées sur les icônes de Windows 10 ?
Cela peut être n'importe quoi, comme si la synchronisation avec OneDrive s'est arrêtée, à cause de la dernière mise à jour de Windows 10, à cause de Dropbox, Norton ou autre chose. Vous pouvez essayer de redémarrer votre ordinateur, d'effectuer un démarrage en mode minimal ou de désinstaller le jeu de Steam, mais il est possible que les icônes grises reviennent.
Pourquoi certaines icônes du bureau sont-elles grisées ?
Il existe des logiciels malveillants qui masquent les icônes du bureau, les favoris et le menu Démarrer. Si vous avez sélectionné l'option « Afficher les fichiers, dossiers et lecteurs cachés » dans Outils > Options des dossiers > Afficher (onglet) dans la fenêtre de l'Explorateur, ces fichiers cachés apparaîtront comme « fantômes » ou « grisés ».
Pourquoi mes icônes dans Windows 10 ont-elles des X dessus ?
Il semble que le cache d'icônes doive être reconstruit. Selon les forums Windows 10, le cache des icônes peut parfois être corrompu, ce qui entraîne l'affichage incorrect ou la distorsion des icônes de fichiers. Lorsque cela se produit, vous devez vider le cache des icônes pour le réinitialiser et le recréer automatiquement.
Comment réparer les icônes du bureau Windows 10 ?
- Ouvrez les paramètres.
- Cliquez sur Personnalisation.
- Cliquez sur Thèmes.
- Cliquez sur le lien Paramètres de l'icône du bureau.
- Vérifiez chaque icône que vous souhaitez voir sur votre bureau, y compris l'ordinateur (cet ordinateur), les fichiers utilisateur, le réseau, la corbeille et le panneau de configuration.
- Cliquez sur Appliquer.
- Cliquez sur OK.


