Mise à jour avril 2024: Arrêtez de recevoir des messages d'erreur et ralentissez votre système avec notre outil d'optimisation. Obtenez-le maintenant à ce lien
- Téléchargez et installez l'outil de réparation ici.
- Laissez-le analyser votre ordinateur.
- L'outil va alors répare ton ordinateur.

L'erreur VIDEO_SCHEDULER_INTERNAL_ERROR se produit si vous avez récemment installé un nouveau matériel ou logiciel qui provoque un conflit entre les pilotes vidéo et Windows 10. Une erreur interne du planificateur vidéo est un écran bleu de la mort (BSOD) qui indique que le planificateur vidéo a détecté un problème grave . L'erreur est généralement causée par la carte vidéo et ses pilotes et a un code d'erreur 0x00000119.
Lorsque l'erreur VIDEO_SCHEDULER_INTERNAL_ERROR apparaît, le PC redémarre généralement et le PC s'éteint probablement pendant plusieurs minutes avant que cette erreur ne se produise. L'écran semble se figer en permanence, ce qui semble frustrer de nombreux utilisateurs. Mais avant de passer à la résolution de ce problème, nous devons d'abord comprendre ce qui cause ce problème. VIDEO_SCHEDULER_INTERNAL_ERROR et puis nous pouvons corriger cette erreur.
Quelles sont les causes de VIDEO_SCHEDULER_INTERNAL_ERROR ?

L'erreur du planificateur vidéo interne est une erreur de code d'arrêt cryptographique courante de Windows 10 qui indique que le planificateur vidéo a détecté une violation grave.
L'erreur est causée par plusieurs raisons, notamment des modifications logicielles ou matérielles, un logiciel malveillant ou une infection virale, un registre Windows corrompu, une carte vidéo overclockée, un logiciel de sécurité incompatible ou des pilotes de carte vidéo obsolètes dans le système d'exploitation.
Comment éliminer VIDEO_SCHEDULER_INTERNAL_ERROR ?
Mise à jour d'avril 2024:
Vous pouvez désormais éviter les problèmes de PC en utilisant cet outil, comme vous protéger contre la perte de fichiers et les logiciels malveillants. De plus, c'est un excellent moyen d'optimiser votre ordinateur pour des performances maximales. Le programme corrige facilement les erreurs courantes qui peuvent survenir sur les systèmes Windows - pas besoin d'heures de dépannage lorsque vous avez la solution parfaite à portée de main :
- Étape 1: Télécharger PC Repair & Optimizer Tool (Windows 10, 8, 7, XP, Vista - Certifié Microsoft Gold).
- Étape 2: Cliquez sur “Start scan”Pour rechercher les problèmes de registre Windows pouvant être à l'origine de problèmes avec l'ordinateur.
- Étape 3: Cliquez sur “Tout réparer”Pour résoudre tous les problèmes.
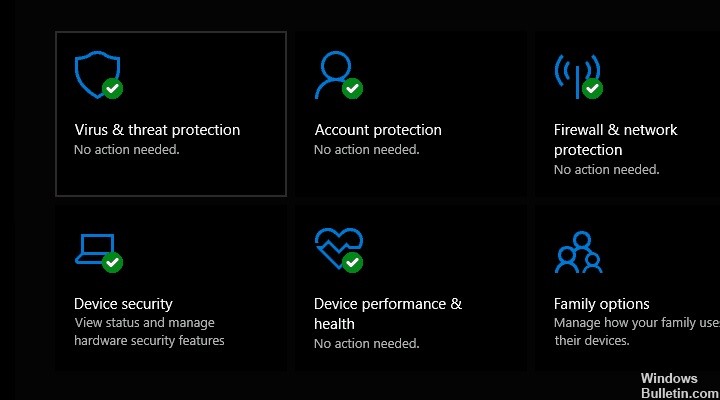
Effectuer une analyse complète du système
- Ouvrez le menu Démarrer et tapez Windows Defender.
- Double-cliquez ensuite sur Windows Defender pour lancer le programme antivirus.
- Dans le volet gauche de Windows Defender, sélectionnez Protection contre les virus et les menaces.
- Dans la nouvelle fenêtre, cliquez sur l'option Analyse avancée.
- Activez l'option Analyse complète pour exécuter une analyse complète du système.
Mettre à jour les pilotes graphiques
- Appuyez sur les touches Windows et R pour exécuter le programme Exécuter.
- Dans la fenêtre Exécuter, tapez devmgmt.MSC et cliquez sur OK pour ouvrir le Gestionnaire de périphériques.
- Dans le volet gauche du Gestionnaire de périphériques, développez la catégorie Cartes graphiques et cliquez avec le bouton droit sur la carte graphique.
- Sélectionnez Mettre à jour le pilote et suivez les instructions pour mettre à jour le pilote.
- Après avoir mis à jour le pilote sur votre ordinateur, redémarrez votre ordinateur.
Réinstallez les pilotes de la carte vidéo
- Appuyez sur les touches Windows et R pour exécuter le programme Exécuter.
- Dans la fenêtre Exécuter, saisissez : devmgmt.MSC
- Cliquez ensuite sur OK pour ouvrir le gestionnaire de périphériques.
- Dans le volet gauche du Gestionnaire de périphériques, développez la catégorie Cartes graphiques et cliquez avec le bouton droit sur la carte vidéo.
- Sélectionnez Désinstaller les pilotes et redémarrez votre ordinateur.
- Après le redémarrage de votre ordinateur, téléchargez et installez le dernier pilote de carte vidéo à partir du Centre de téléchargement Windows.
Désinstaller le dernier matériel ou logiciel installé
- Accédez à la barre de recherche Windows.
- Entrez Applications et programmes et appuyez sur Entrée.
- Dans la fenêtre de la liste des programmes, cliquez sur Installé dans le menu déroulant.
- Sélectionnez le dernier programme installé sur votre PC.
- Cliquez sur Désinstaller et suivez les instructions pour supprimer complètement l'application.
Mettez à jour votre système d'exploitation Windows
- Accédez à la barre de recherche Windows.
- Tapez Mettre à jour, puis cliquez sur Windows Update pour continuer.
- Dans la fenêtre Windows Update, recherchez les mises à jour et installez celles disponibles.
- Une fois la mise à jour terminée, redémarrez votre ordinateur Windows.
Conseil d'expert Cet outil de réparation analyse les référentiels et remplace les fichiers corrompus ou manquants si aucune de ces méthodes n'a fonctionné. Cela fonctionne bien dans la plupart des cas où le problème est dû à la corruption du système. Cet outil optimisera également votre système pour maximiser les performances. Il peut être téléchargé par En cliquant ici
Foire aux Questions
Quelles sont les causes de Video_scheduler_internal_error ?
L'erreur se produit pour diverses raisons, notamment des modifications logicielles ou matérielles, un logiciel malveillant ou une infection virale, un registre Windows corrompu, une carte graphique overclockée, un logiciel de sécurité incompatible ou des pilotes de carte graphique obsolètes dans votre système d'exploitation.
Comment réparer le code d'erreur d'arrêt ?
- Redémarrez votre ordinateur. La première solution est la plus simple et la plus évidente : redémarrer l'ordinateur.
- Exécutez SFC et CHKDSK. SFC et CHKDSK sont des utilitaires système Windows qui peuvent être utilisés pour réparer un système de fichiers corrompu.
- Passez à Windows 10.
Comment corriger une erreur interne du programmateur vidéo ?
- Utilisez un fixateur BSoD tiers.
- Exécuter une analyse complète du système.
- Restaurez votre registre.
- Mettez à jour vos pilotes graphiques.
- Réinstallez les pilotes de la carte vidéo.
- Désinstallez le dernier matériel ou logiciel installé.
- Mettez à jour votre système d'exploitation Windows.


