Mise à jour avril 2024: Arrêtez de recevoir des messages d'erreur et ralentissez votre système avec notre outil d'optimisation. Obtenez-le maintenant à ce lien
- Téléchargez et installez l'outil de réparation ici.
- Laissez-le analyser votre ordinateur.
- L'outil va alors répare ton ordinateur.
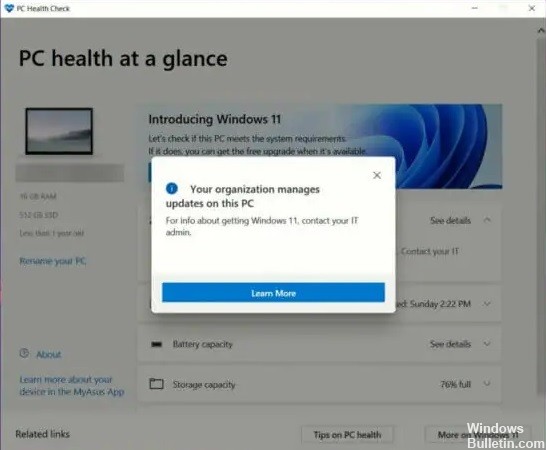
Si vous obtenez le message "Votre organisation gère les mises à jour sur ce PC" lorsque vous utilisez l'application PC Health Check sur votre ordinateur, vous pouvez résoudre le problème en suivant les instructions ci-dessous. Cette erreur se produit même si vous n'êtes pas connecté à un compte ou à une organisation scolaire ou professionnelle. Voici quelques solutions rapides que vous pouvez essayer pour vous débarrasser de ce problème.
Le message d'erreur complet ressemble à ceci :
Votre organisation gère les mises à jour sur ce PC.
Vous pouvez obtenir des informations sur l'installation de Windows 11 auprès de votre administrateur informatique.
Qu'est-ce qui cause le message « Votre organisation gère les mises à jour sur ce PC » ?
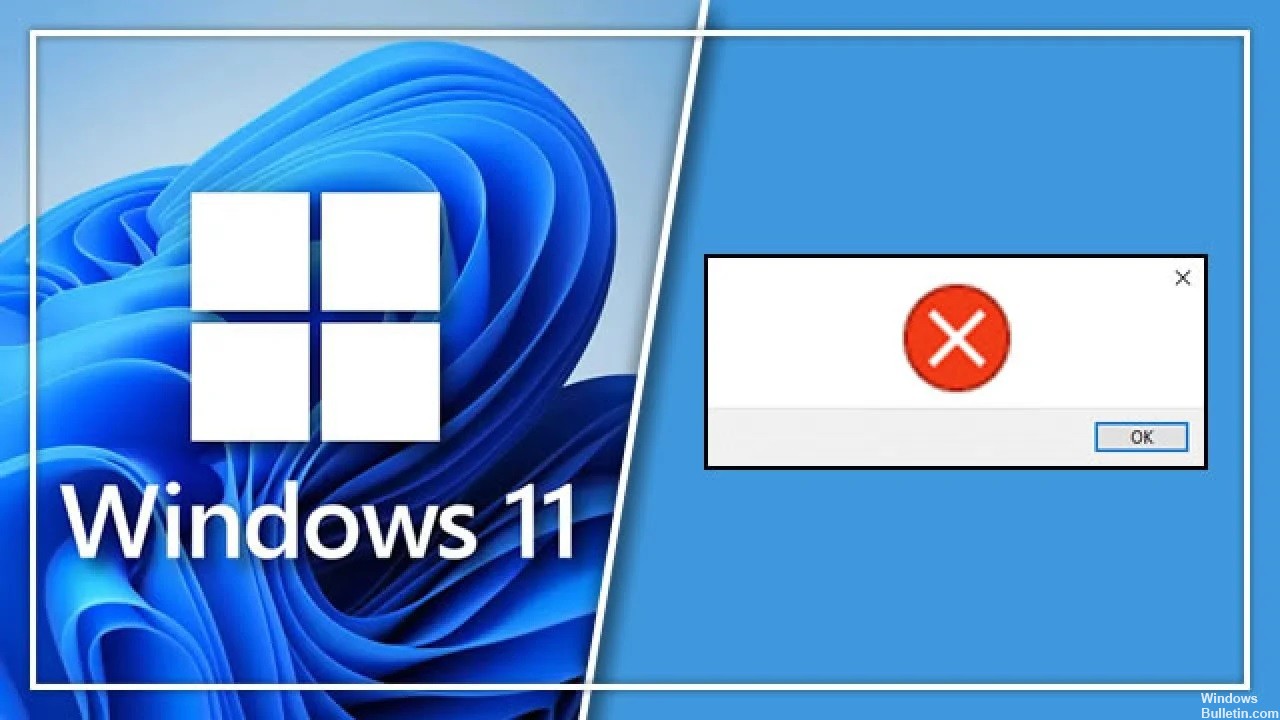
- Droits d'administrateur limités.
- Paramètres de registre mal configurés.
- L'influence de Windows Defender, qui peut bloquer certaines applications ou services.
- Problèmes avec "Windows Hello" lorsque vous essayez d'ajouter votre empreinte digitale.
- Paramètres de date et d'heure incorrects.
Comment puis-je me débarrasser du problème « Votre organisation gère les mises à jour sur ce PC » ?
Mise à jour d'avril 2024:
Vous pouvez désormais éviter les problèmes de PC en utilisant cet outil, comme vous protéger contre la perte de fichiers et les logiciels malveillants. De plus, c'est un excellent moyen d'optimiser votre ordinateur pour des performances maximales. Le programme corrige facilement les erreurs courantes qui peuvent survenir sur les systèmes Windows - pas besoin d'heures de dépannage lorsque vous avez la solution parfaite à portée de main :
- Étape 1: Télécharger PC Repair & Optimizer Tool (Windows 10, 8, 7, XP, Vista - Certifié Microsoft Gold).
- Étape 2: Cliquez sur “Start scan”Pour rechercher les problèmes de registre Windows pouvant être à l'origine de problèmes avec l'ordinateur.
- Étape 3: Cliquez sur “Tout réparer”Pour résoudre tous les problèmes.
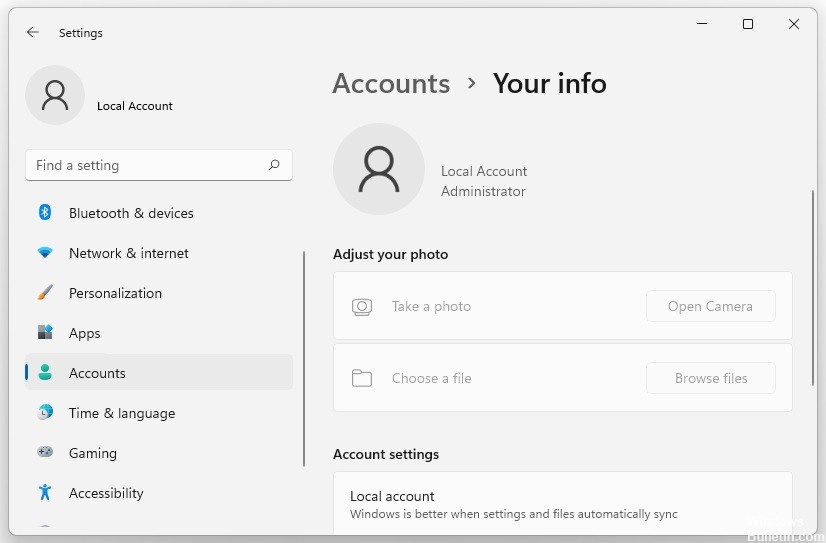
Utiliser un compte administrateur
- Ouvrez à nouveau l'application Paramètres, sélectionnez l'onglet "Comptes" et cliquez sur "Vos données" sur le côté droit de la fenêtre.
- Vous pouvez ensuite vérifier si votre rôle de compte apparaît en tant qu'administrateur.
- Si ce n'est pas le cas, vous devrez contacter votre administrateur système pour mettre à jour votre compte ou obtenir les informations d'identification de votre compte administrateur.
- Vous pouvez maintenant vous connecter à votre compte administrateur et voir si l'erreur a disparu.
Modifier les paramètres des données de diagnostic
- Ouvrez la fenêtre Paramètres, sélectionnez l'onglet Confidentialité et sécurité dans le volet de gauche et cliquez sur Diagnostics et commentaires.
- Accédez à Envoyer des données de diagnostic supplémentaires et réglez le commutateur sur Activé.
- Puis redémarrez votre ordinateur.
Déconnectez-vous de votre compte Microsoft
- Cliquez sur l'icône Démarrer dans la barre des tâches et sélectionnez Paramètres.
- Sélectionnez Comptes sur le côté gauche et cliquez sur Accès au travail ou à l'école sur le côté droit.
- Sélectionnez un compte de messagerie et cliquez sur Désactiver à côté du compte scolaire ou professionnel.
- Cliquez ensuite sur Oui dans la fenêtre contextuelle de confirmation.
- Cliquez sur Désactiver, saisissez les informations de votre compte secondaire, puis cliquez sur OK.
Modification de certains paramètres de l'éditeur de stratégie de groupe
- Ouvrez à nouveau la boîte de dialogue Exécuter, tapez gpedit.MSC et appuyez sur Entrée.
- Dans la fenêtre de l'éditeur de stratégie de groupe, accédez au chemin suivant et double-cliquez sur Gérer l'expérience de l'utilisateur final
- répertoire dans le volet de droite.
- Configuration ordinateur/Modèles d'administration/Composants Windows/Windows Update.
- Double-cliquez sur Configurer les mises à jour automatiques DWORD, sélectionnez l'option Non configuré, puis cliquez sur Appliquer et OK pour fermer la fenêtre.
- Maintenant, redémarrez votre ordinateur.
Conseil d'expert Cet outil de réparation analyse les référentiels et remplace les fichiers corrompus ou manquants si aucune de ces méthodes n'a fonctionné. Cela fonctionne bien dans la plupart des cas où le problème est dû à la corruption du système. Cet outil optimisera également votre système pour maximiser les performances. Il peut être téléchargé par En cliquant ici
Foire aux Questions
Comment résoudre le problème « Votre organisation gère les mises à jour sur cet ordinateur » ?
- Utilisez un compte administrateur.
- Déconnectez-vous de votre compte professionnel ou scolaire.
- Modifiez le registre Windows.
- Modifiez les paramètres de l'éditeur de stratégie de groupe.
- Modifiez les paramètres des données de diagnostic.
Quelle est la raison de "Votre organisation gère les mises à jour sur ce PC" ?
- Droits d'administrateur limités.
- Paramètres de registre mal configurés.
- Paramètres de date et d'heure incorrects.
- Problèmes avec "Windows Hello" lors de la tentative d'ajout d'une empreinte digitale.
- Interférence avec Windows Defender, qui peut bloquer certaines applications ou certains services.
Comment modifier les paramètres des données de diagnostic ?
- Ouvrez la fenêtre Paramètres, puis sélectionnez l'onglet Confidentialité et sécurité dans le volet de gauche et cliquez sur Diagnostics et commentaires.
- Accédez à Envoyer des données de diagnostic supplémentaires et réglez le commutateur sur Activé.
- Puis redémarrez votre ordinateur.


