Mise à jour avril 2024: Arrêtez de recevoir des messages d'erreur et ralentissez votre système avec notre outil d'optimisation. Obtenez-le maintenant à ce lien
- Téléchargez et installez l'outil de réparation ici.
- Laissez-le analyser votre ordinateur.
- L'outil va alors répare ton ordinateur.
Dans le passé, Skype était l'une des options de visioconférence les plus populaires. Skype est encore utilisé par de nombreuses personnes, même s'il n'est plus aussi populaire qu'avant. Récemment, de nombreux utilisateurs de Skype ont rencontré des problèmes avec l'application. Actuellement, Skype raccroche à chaque ouverture sous Windows 11. Heureusement, après une petite analyse, nous avons trouvé une solution à ce problème.
Pourquoi Skype se ferme automatiquement sous Windows 11
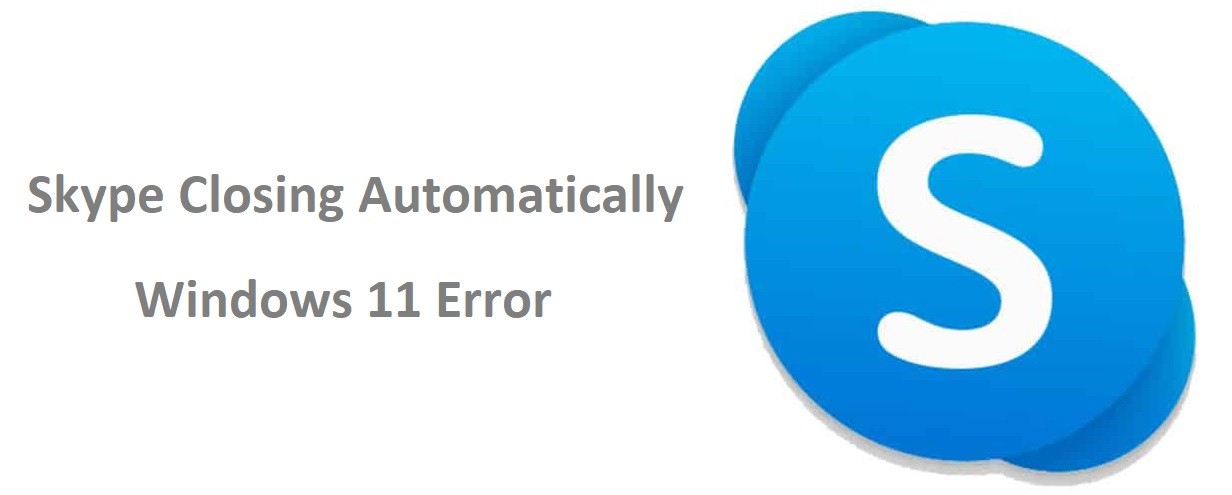
Plusieurs éléments peuvent entraîner la fermeture automatique de Skype sous Windows 11.
- Une possibilité est qu'il y ait un problème avec l'application Skype elle-même.
- Une autre possibilité est qu'il y ait un conflit avec un autre programme en cours d'exécution sur votre ordinateur.
- Enfin, il est également possible que le registre de votre ordinateur soit corrompu et doive être réparé.
Comment puis-je résoudre le problème avec la fermeture automatique de Skype
Lancer l'utilitaire de résolution des problèmes d'application Windows Store
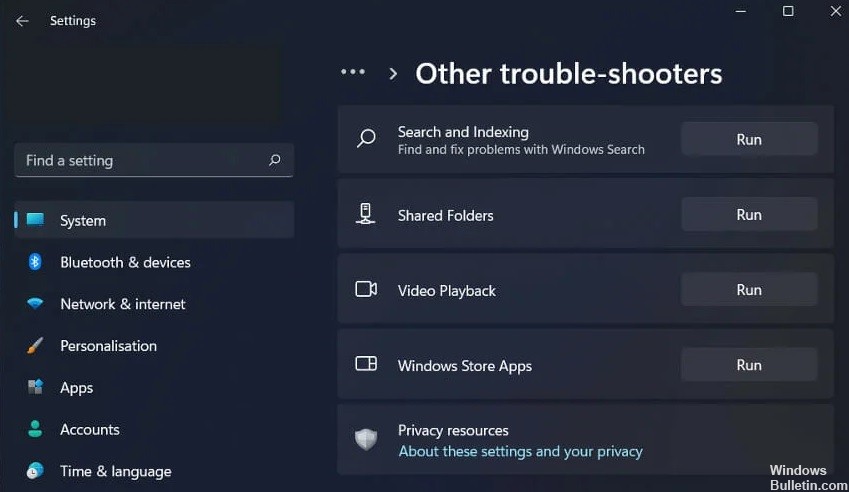
L'outil de dépannage des applications du Windows Store est un utilitaire qui vous aide à identifier et à résoudre les problèmes liés aux applications du Microsoft Store. Voici comment l'exécuter sur Windows 11 :
- Allez dans le menu Démarrer et tapez « dépanner ».
- Cliquez sur "Dépanner les paramètres".
- Faites défiler jusqu'à la section « Get up and running » et cliquez sur « Windows Store Apps ».
- Cliquez sur "Exécuter le dépanneur".
- Suivez les invites pour terminer le processus de dépannage.
Si vous rencontrez toujours des problèmes avec les applications du Microsoft Store, vous pouvez essayer de les réinitialiser.
Mise à jour d'avril 2024:
Vous pouvez désormais éviter les problèmes de PC en utilisant cet outil, comme vous protéger contre la perte de fichiers et les logiciels malveillants. De plus, c'est un excellent moyen d'optimiser votre ordinateur pour des performances maximales. Le programme corrige facilement les erreurs courantes qui peuvent survenir sur les systèmes Windows - pas besoin d'heures de dépannage lorsque vous avez la solution parfaite à portée de main :
- Étape 1: Télécharger PC Repair & Optimizer Tool (Windows 10, 8, 7, XP, Vista - Certifié Microsoft Gold).
- Étape 2: Cliquez sur “Start scan”Pour rechercher les problèmes de registre Windows pouvant être à l'origine de problèmes avec l'ordinateur.
- Étape 3: Cliquez sur “Tout réparer”Pour résoudre tous les problèmes.
Réinstaller Skype
Si vous rencontrez des problèmes avec Skype sur votre ordinateur Windows 11, vous devrez peut-être le réinstaller. Voici un guide rapide sur la façon de procéder :
- Tout d'abord, désinstallez Skype de votre ordinateur. Vous pouvez le faire en ouvrant le Panneau de configuration et en sélectionnant "Désinstaller un programme" sous l'en-tête "Programmes".
- Ensuite, téléchargez la dernière version de Skype à partir du site Web de Skype.
- Une fois le téléchargement terminé, exécutez le fichier d'installation et suivez les instructions à l'écran.
- Une fois Skype installé, lancez-le et connectez-vous avec votre compte Microsoft ou créez-en un nouveau.
- C'est ça! Vous devriez maintenant pouvoir utiliser Skype comme d'habitude. Si vous rencontrez toujours des problèmes, vous pouvez contacter le support client Skype pour obtenir de l'aide.
Réinitialiser l'application Skype
Si vous rencontrez des problèmes avec l'application Skype sur votre PC Windows 11, ne vous inquiétez pas. Vous pouvez facilement réinitialiser l'application à ses paramètres par défaut en quelques étapes simples. Voici ce que vous devez faire :
- Ouvrez l'application Paramètres et accédez à "Applications".
- Sélectionnez "Skype" dans la liste des applications et cliquez sur "Options avancées".
- 3. Sous 'Réinitialiser', cliquez sur 'Réinitialiser'.
- Confirmez la réinitialisation en cliquant sur 'Oui'.
Une fois que vous avez suivi ces étapes, l'application Skype sera réinitialisée à ses paramètres par défaut et devrait recommencer à fonctionner correctement. Si vous rencontrez toujours des problèmes, vous pouvez toujours contacter l'assistance Skype pour obtenir de l'aide.
Mettre à jour le pilote graphique
La mise à jour de votre pilote graphique est importante si vous souhaitez pouvoir exécuter les derniers jeux ou applications. Le processus est généralement assez simple, mais il y a quelques points que vous devez garder à l'esprit. Voici un guide étape par étape pour mettre à jour votre pilote graphique sur Windows 11 :
- Ouvrez le Gestionnaire de périphériques en le recherchant dans le menu Démarrer ou en appuyant sur la touche Windows + X et en sélectionnant "Gestionnaire de périphériques" dans le menu qui apparaît.
- Développez la section "Cartes graphiques" et faites un clic droit sur votre carte graphique. Sélectionnez « Mettre à jour le logiciel du pilote… » dans le menu qui s'affiche.
- Choisissez "Rechercher automatiquement le logiciel du pilote mis à jour" dans la fenêtre suivante qui apparaît. Windows recherchera et installera ensuite toutes les mises à jour disponibles.
- Une fois la mise à jour installée, redémarrez votre ordinateur pour que les modifications prennent effet.
Exécutez Skype en tant qu'administrateur
- Faites un clic droit sur l'icône Skype sur votre bureau et sélectionnez "Exécuter en tant qu'administrateur" dans le menu déroulant.
- Si vous êtes invité à donner votre autorisation, cliquez sur "Oui" pour continuer.
- Une fois Skype ouvert, vous verrez un message indiquant que vous l'exécutez en tant qu'administrateur.
- Pour continuer à utiliser Skype en tant qu'administrateur, répétez simplement les étapes 1 à 3 chaque fois que vous ouvrez le programme.
- Si vous ne souhaitez plus exécuter Skype en tant qu'administrateur, vous pouvez décocher la case "Exécuter ce programme en tant qu'administrateur" dans l'onglet Compatibilité de la fenêtre Propriétés.
Mettre à jour le système d'exploitation Windows 11
Windows 11 a beaucoup de nouvelles fonctionnalités, et l'une des plus utiles est la possibilité d'exécuter les mises à jour en attente. Cela peut être un excellent moyen de vous assurer que votre système est à jour, et cela peut également aider à accélérer votre ordinateur. Voici comment exécuter les mises à jour en attente sur Windows 11 :
- Cliquez sur le bouton Démarrer, puis cliquez sur Paramètres.
- Dans le menu des paramètres, cliquez sur Mise à jour et sécurité.
- Sous l'en-tête "Windows Update", cliquez sur "Vérifier les mises à jour".
- Windows va maintenant rechercher toutes les mises à jour en attente, et si elles sont trouvées, elles seront téléchargées et installées automatiquement.
- Une fois les mises à jour installées, redémarrez votre ordinateur pour terminer le processus.
En suivant ces étapes simples, vous pouvez vous assurer que votre ordinateur est toujours à jour.
Conseil d'expert Cet outil de réparation analyse les référentiels et remplace les fichiers corrompus ou manquants si aucune de ces méthodes n'a fonctionné. Cela fonctionne bien dans la plupart des cas où le problème est dû à la corruption du système. Cet outil optimisera également votre système pour maximiser les performances. Il peut être téléchargé par En cliquant ici
Foire aux Questions
Pourquoi Skype n'arrête-t-il pas de se fermer ?
Lorsque votre Skype refuse de s'ouvrir, la première chose à faire est de le mettre à jour. Si vous utilisez une ancienne version de Skype, des problèmes de compatibilité peuvent survenir.
Est-ce que Skype Windows 11 est compatible ?
Outre les nombreuses nouveautés et fonctionnalités, une chose est sûre : Microsoft Teams a pris la place de Skype. Ce logiciel de vidéoconférence a gagné en popularité et en acceptation pendant l'épidémie de 2020 et sera inclus comme programme par défaut dans Windows 11.
Comment empêcher la fermeture de Skype ?
Désactivez la coche à côté de Skype dans la fenêtre des applications en arrière-plan. Redémarrez votre système et relancez la version de bureau de Skype. Il ne doit plus se fermer spontanément.


