Mis à jour en mai 2024: Arrêtez de recevoir des messages d'erreur et ralentissez votre système avec notre outil d'optimisation. Obtenez-le maintenant à ce lien
- Téléchargez et installez l'outil de réparation ici.
- Laissez-le analyser votre ordinateur.
- L'outil va alors répare ton ordinateur.
Microsoft Word a un bouton pour activer et désactiver les caractères de paragraphe, qui ressemble à ceci: “. Ce bouton est appelé bouton de marque de mise en forme. Dans certaines situations, il peut être utile d'activer les caractères de paragraphe (par exemple, si vous devez supprimer un saut de page mais que vous ne pouvez pas voir exactement où se trouve le marqueur). Si vous souhaitez savoir comment désactiver les caractères de paragraphe, appliquez l'une des méthodes décrites dans les étapes suivantes.

Comment supprimer les retours durs
Bien que cela puisse être un processus assez long, nous pourrions modifier manuellement le texte pour supprimer les sauts de ligne inutiles, ajouter un espace ou un signe de ponctuation si nécessaire, et ainsi effacer davantage le document. Cependant, il existe une approche beaucoup plus simple pour supprimer les sauts de ligne durs. Autrement dit, avec les commandes «Rechercher et remplacer». La procédure de base pour supprimer les sauts de ligne ou les paragraphes est décrite ci-dessous:
- Enregistrez le document original sous un nouveau nom.
- Exécutez la commande Remplacer.
- Si nécessaire, remplacez quelques sauts de ligne fixes que vous souhaitez enregistrer par un remplissage.
- Recherchez et remplacez les sauts de ligne restants par la commande Plus> Spécial dans la boîte de dialogue Rechercher et remplacer. Cochez la case "Paragraphe" dans les options du thème spécial. Selon le document, remplacez les marques de paragraphe par un espace ou rien.
- Si vous avez créé des caractères génériques pour les marques de paragraphe que vous souhaitez enregistrer, annulez les étapes que vous avez utilisées à l'étape 3 pour renvoyer les marques de paragraphe que vous souhaitez enregistrer dans le document.
- Vérifiez et modifiez le document si nécessaire pour terminer le nettoyage du fichier.
Mise à jour de mai 2024:
Vous pouvez désormais éviter les problèmes de PC en utilisant cet outil, comme vous protéger contre la perte de fichiers et les logiciels malveillants. De plus, c'est un excellent moyen d'optimiser votre ordinateur pour des performances maximales. Le programme corrige facilement les erreurs courantes qui peuvent survenir sur les systèmes Windows - pas besoin d'heures de dépannage lorsque vous avez la solution parfaite à portée de main :
- Étape 1: Télécharger PC Repair & Optimizer Tool (Windows 10, 8, 7, XP, Vista - Certifié Microsoft Gold).
- Étape 2: Cliquez sur “Start scan”Pour rechercher les problèmes de registre Windows pouvant être à l'origine de problèmes avec l'ordinateur.
- Étape 3: Cliquez sur “Tout réparer”Pour résoudre tous les problèmes.
Utilisez le bouton de la barre d'outils «Masquer / afficher le paragraphe».
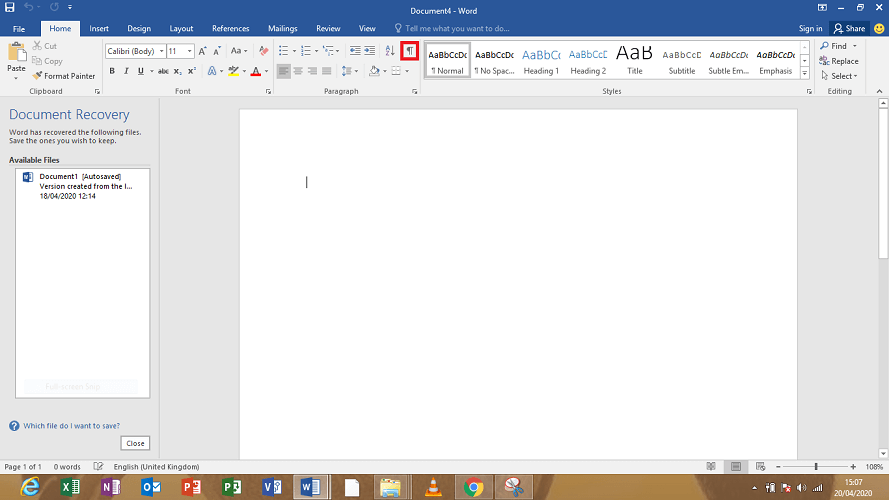
- Accédez à la barre d'outils principale et utilisez le bouton «Principal».
- Voir le bouton Afficher / Masquer les étiquettes de mise en forme.
- Le bouton Afficher / Masquer les balises de mise en forme est similaire au symbole de paragraphe (¶).
- Cliquez sur le bouton Mise en forme des étiquettes pour supprimer des caractères des paragraphes.
Supprimez la balise de paragraphe dans Word en sélectionnant Options.
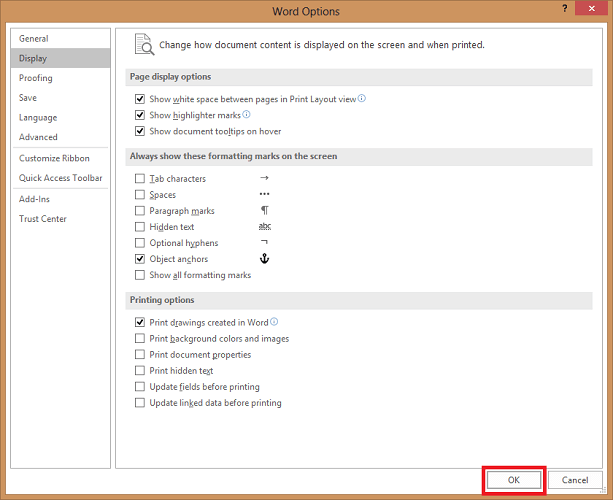
- Cliquez sur Fichier et sélectionnez Options.
- Cliquez sur Afficher. Sous l'annonce, recherchez la section Toujours afficher ces marques de mise en forme sur l'écran marqué.
- Vous remarquerez une case à cocher avec des paragraphes.
- Décochez la case «Symboles de paragraphe».
- Vous pouvez également utiliser cette méthode pour désactiver toutes les autres étiquettes de mise en forme telles que le texte masqué, les ancres d'objet et les espaces.
- Cliquez sur le bouton OK en bas.
- Le signe «paragraphe» apparaîtra sur chaque document suivant.
Conseil d'expert Cet outil de réparation analyse les référentiels et remplace les fichiers corrompus ou manquants si aucune de ces méthodes n'a fonctionné. Cela fonctionne bien dans la plupart des cas où le problème est dû à la corruption du système. Cet outil optimisera également votre système pour maximiser les performances. Il peut être téléchargé par En cliquant ici

CCNA, développeur Web, dépanneur PC
Je suis un passionné d'informatique et un professionnel de l'informatique. J'ai des années d'expérience derrière moi dans la programmation informatique, le dépannage et la réparation de matériel. Je me spécialise dans le développement Web et la conception de bases de données. J'ai également une certification CCNA pour la conception et le dépannage de réseaux.

