Mise à jour avril 2024: Arrêtez de recevoir des messages d'erreur et ralentissez votre système avec notre outil d'optimisation. Obtenez-le maintenant à ce lien
- Téléchargez et installez l'outil de réparation ici.
- Laissez-le analyser votre ordinateur.
- L'outil va alors répare ton ordinateur.
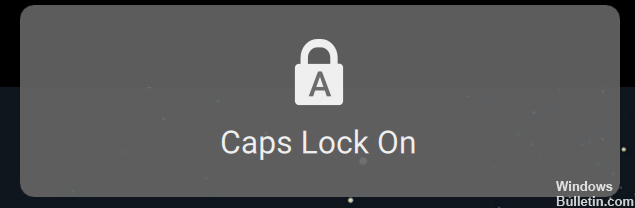
Lorsque nous appuyons sur la touche Caps Lock, le système affiche un message contextuel indiquant que la touche Caps Lock est activée et émet un son. Parfois, il peut être ennuyeux de voir ce son et de s'afficher à chaque fois que nous appuyons sur la touche Caps Lock. Cet article décrit différentes manières de désactiver la notification sonore et visuelle lorsque la touche Verr Maj est enfoncée.
Que signifie la notification de verrouillage des majuscules sur mon écran ?

La notification de verrouillage des majuscules peut s'afficher si votre clavier (ou facilité d'accès) est configuré pour afficher une notification lorsque vous activez/désactivez la touche de verrouillage des majuscules. Dans ce cas, la désactivation de la notification de verrouillage des majuscules sur le clavier (ou dans les paramètres de facilité d'accès) peut résoudre le problème. Cependant, ces paramètres peuvent ne pas être disponibles pour tous les utilisateurs, car il existe différents OEM.
Très probablement, le problème est causé par un utilitaire OEM (qui peut être pré-installé avec le système). Vous pouvez démarrer le système en mode sans échec, puis vérifier si la notification de verrouillage des majuscules est reçue.
La notification de verrouillage du clavier n'est pas une fonctionnalité Windows, elle fait partie d'un package de pilote ou d'un utilitaire. Vous pouvez trouver l'utilitaire à l'origine du problème en démarrant correctement le PC. Si vous n'avez pas besoin de l'application/de l'utilitaire, vous pouvez la désinstaller pour résoudre le problème.
Comment désactiver la touche de verrouillage des majuscules dans les notifications d'écran ?
Mise à jour d'avril 2024:
Vous pouvez désormais éviter les problèmes de PC en utilisant cet outil, comme vous protéger contre la perte de fichiers et les logiciels malveillants. De plus, c'est un excellent moyen d'optimiser votre ordinateur pour des performances maximales. Le programme corrige facilement les erreurs courantes qui peuvent survenir sur les systèmes Windows - pas besoin d'heures de dépannage lorsque vous avez la solution parfaite à portée de main :
- Étape 1: Télécharger PC Repair & Optimizer Tool (Windows 10, 8, 7, XP, Vista - Certifié Microsoft Gold).
- Étape 2: Cliquez sur “Start scan”Pour rechercher les problèmes de registre Windows pouvant être à l'origine de problèmes avec l'ordinateur.
- Étape 3: Cliquez sur “Tout réparer”Pour résoudre tous les problèmes.

Désactiver la touche de verrouillage des majuscules
- Aller aux paramètres.
- Et cliquez sur Accessibilité.
- Sélectionnez ensuite l'onglet Clavier (volet gauche).
- Désactivez les touches fléchées.
Utilisation du panneau de contrôle
- Lancez le Panneau de configuration et tapez « Accessibilité » dans la barre de recherche.
- Faites ensuite défiler jusqu'à Définir les limites de temps et les affichages clignotants.
- Faites défiler jusqu'à Désactiver toutes les animations inutiles. Activez cette option.
- Configurez les fenêtres de notification Windows pour qu'elles restent ouvertes pendant 5 secondes seulement.
Configurer les paramètres NumLock et CapsLock
- Accédez à la section Paramètres.
- Sélectionnez ensuite Système.
- Cliquez sur Voir.
- Faites défiler jusqu'à Paramètres d'affichage avancés.
- Faites défiler vers le bas et cliquez sur Display Adapter Properties.
- Cliquez ensuite sur l'onglet Paramètres d'affichage.
- Localisez la fenêtre Propriétés et cochez la case Activer l'adaptateur d'affichage.
- Trouvez les paramètres d'affichage pour NumLock et CapsLock.
- Il existe une section intitulée Lorsque NumLock ou CapsLock est activé.
- Cochez la case Afficher l'écran pendant quelques secondes.
Conseil d'expert Cet outil de réparation analyse les référentiels et remplace les fichiers corrompus ou manquants si aucune de ces méthodes n'a fonctionné. Cela fonctionne bien dans la plupart des cas où le problème est dû à la corruption du système. Cet outil optimisera également votre système pour maximiser les performances. Il peut être téléchargé par En cliquant ici
Foire aux Questions
Comment puis-je me débarrasser de la notification de verrouillage des majuscules dans Windows 10 ?
- Appuyez sur la touche Windows et tapez : Panneau de configuration et ouvrez-le.
- Changez maintenant la vue en "Grandes icônes" et ouvrez "Clavier".
- Allez ensuite dans l'onglet "Paramètres du clavier" et double-cliquez sur "Verrouillage majuscule".
- Désactivez maintenant la case à cocher "Afficher l'état du verrouillage des majuscules à l'écran" et redémarrez votre ordinateur.
Comment désactiver la notification lorsque j'appuie sur la touche de verrouillage des majuscules ?
- Appuyez sur la touche Windows de votre clavier et sélectionnez Paramètres.
- Cliquez sur le bouton Système.
- Sélectionnez Affichage et cliquez sur Options d'affichage avancées.
- Faites défiler vers le bas et sélectionnez Propriétés de la carte d'affichage.
- Cliquez sur l'onglet Paramètres d'affichage.
Comment activer les notifications contextuelles pour le verrouillage des majuscules dans Windows 10 ?
- Sélectionnez l'icône Windows dans la barre des tâches.
- Sélectionnez Paramètres (l'icône d'engrenage).
- Sélectionnez Accessibilité.
- Sélectionnez Clavier dans le volet gauche.
- Accédez à Utiliser les touches à bascule.
- Réglez le son de lecture lorsque vous appuyez sur Caps Lock, une touche numérique ou une touche de défilement sur Activé.
Comment désactiver la fenêtre contextuelle Caps Lock ?
- Revenez aux paramètres.
- Et cliquez sur Accessibilité.
- Sélectionnez ensuite l'onglet Clavier (volet gauche).
- Désactivez les touches fléchées.


