Mise à jour avril 2024: Arrêtez de recevoir des messages d'erreur et ralentissez votre système avec notre outil d'optimisation. Obtenez-le maintenant à ce lien
- Téléchargez et installez l'outil de réparation ici.
- Laissez-le analyser votre ordinateur.
- L'outil va alors répare ton ordinateur.
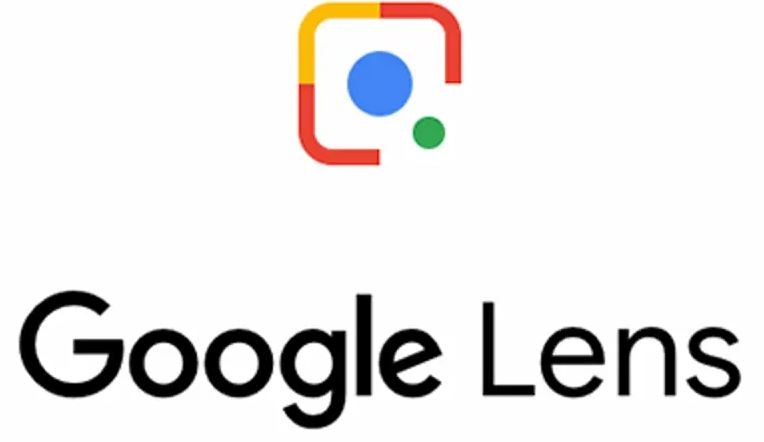
Google Lens translate est l'une des fonctionnalités les plus utilisées de l'application, qui vous permet de capturer du texte en temps réel à partir d'images. Bien que l'application Google Lens n'ait pratiquement aucun problème, de nombreuses personnes ont signalé des problèmes avec la fonction de traduction. L'application Google Lens est utilisée sur divers appareils, tels qu'Android ou iOS, et la fonction de traduction fonctionne également très bien la plupart du temps.
Cependant, si vous rencontrez un bug et recherchez la bonne solution pour réparer Google Lens ne fonctionne pas, puis rassemblez les informations exactes ci-dessous.
Pourquoi Google Lens ne fonctionne-t-il pas
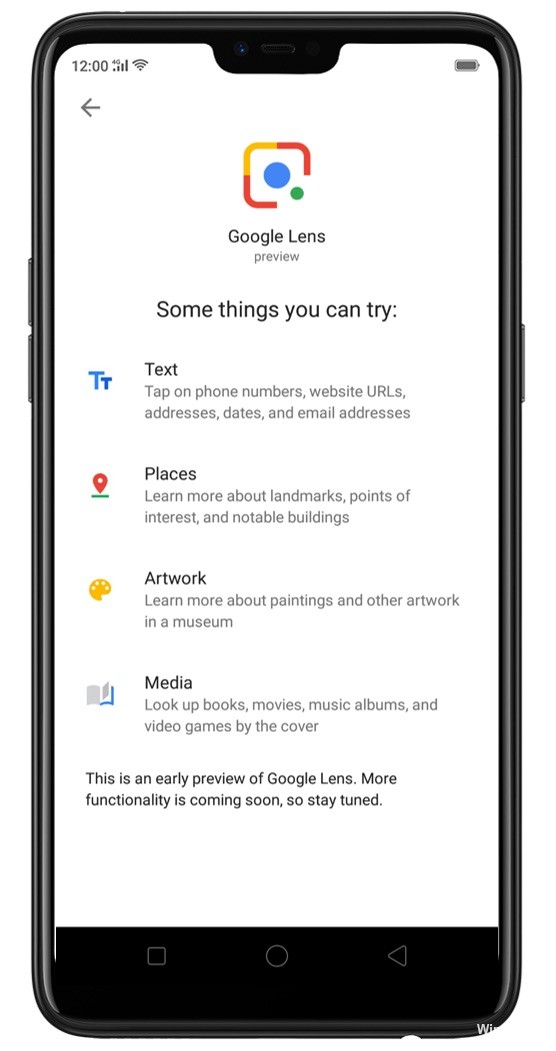
Google Lens ne peut pas identifier les objets: Les connaissances sur les objets du monde réel sont limitées. Donc, si l'application ne peut pas identifier de points d'intérêt, c'est peut-être parce qu'elle n'en a pas trouvé (ou qu'elle doit d'abord rechercher à nouveau).
La zone que vous numérisez est trop sombre pour que Google Lens puisse identifier les objets: Lens ne peut identifier les objets que s'il y a suffisamment de lumière pour les traiter et les reconnaître. Donc, si vous utilisez l'objectif dans des conditions de faible éclairage, vous devrez peut-être éclaircir la zone.
Problème Google Photos: Si Google Lens ne fonctionne pas lorsque vous essayez d'y accéder à partir de l'application Google Photos, la cause peut être un problème avec l'application Google Photos.
L'application Google Lens n'est pas installée: Si vous essayez d'accéder à Google Lens via l'Assistant Google et que l'icône Google Lens n'est pas trouvée, cela signifie que l'application n'est pas installée sur votre appareil. Actuellement, vous ne pouvez utiliser Lens live que si l'application appropriée est installée sur votre appareil Android.
Google Lens n'a pas été configuré sur votre appareil: Si vous n'avez jamais utilisé Lens sur votre appareil, vous devrez peut-être le configurer et l'allumer avant de pouvoir l'utiliser.
Pour réparer Google Lens ne fonctionne pas
Mise à jour d'avril 2024:
Vous pouvez désormais éviter les problèmes de PC en utilisant cet outil, comme vous protéger contre la perte de fichiers et les logiciels malveillants. De plus, c'est un excellent moyen d'optimiser votre ordinateur pour des performances maximales. Le programme corrige facilement les erreurs courantes qui peuvent survenir sur les systèmes Windows - pas besoin d'heures de dépannage lorsque vous avez la solution parfaite à portée de main :
- Étape 1: Télécharger PC Repair & Optimizer Tool (Windows 10, 8, 7, XP, Vista - Certifié Microsoft Gold).
- Étape 2: Cliquez sur “Start scan”Pour rechercher les problèmes de registre Windows pouvant être à l'origine de problèmes avec l'ordinateur.
- Étape 3: Cliquez sur “Tout réparer”Pour résoudre tous les problèmes.
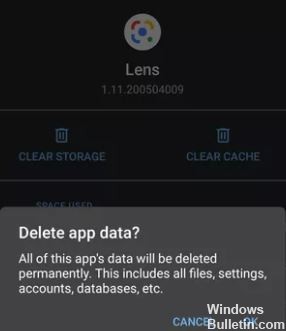
Effacez vos données dans l'application Google Lens
- Accédez à la page d'informations de l'application Google Lens et sélectionnez "Mémoire et cache".
- Cliquez sur «Effacer la mémoire» et sélectionnez «OK» dans l'invite de confirmation.
Vérifiez les autorisations à appliquer
- Lancez la page d'informations sur l'application Google Lens (Paramètres -> Applications et notifications -> Afficher toutes les applications -> Objectif).
- Sélectionnez Autorisations.
- Si les options Appareil photo et Stockage sont sur Refuser, l'application Lens ne pourra peut-être pas traduire des mots prises à partir d'images (enregistrées sur l'appareil). Appuyez sur Appareil photo et changez la résolution en Résolution.
- Revenez à la page Autorisations de l'application et sélectionnez Stockage. Sélectionnez ensuite Autoriser pour modifier la résolution du stockage de l'objectif.
- Lancez l'application Google Lens et vérifiez que la traduction fonctionne maintenant.
Mettre à jour Google Lens
Le service de traduction de l'application Google Lens peut ne pas fonctionner sur votre smartphone Android si la version de l'application que vous utilisez contient un bogue. Google ne laisse généralement pas ces bogues durer longtemps avant de publier une mise à jour pour les corriger. Ainsi, l'un des moyens les plus simples de résoudre les problèmes de traduction de Google Lens consiste à mettre à jour l'application.
Lancez le Google Play Store sur votre smartphone Android et recherchez Google Lens. Vous pouvez également cliquer sur le bouton "Google Lens Update" intégré ci-dessous. Cela vous redirigera vers le Play Store où vous pourrez mettre à jour Google Lens.
Vider le cache de Google Lens
- Appuyez et maintenez l'icône de l'application Google Lens sur l'écran d'accueil de votre téléphone ou dans la zone des applications, puis appuyez sur l'icône Info.
- Appuyez ensuite sur Stockage et cache.
- Enfin, appuyez sur le bouton "Vider le cache"Icône.
- Lancez Google Lens et vérifiez si le service de traduction de l'application fonctionne.
Conseil d'expert Cet outil de réparation analyse les référentiels et remplace les fichiers corrompus ou manquants si aucune de ces méthodes n'a fonctionné. Cela fonctionne bien dans la plupart des cas où le problème est dû à la corruption du système. Cet outil optimisera également votre système pour maximiser les performances. Il peut être téléchargé par En cliquant ici
Foire aux Questions
Que dois-je faire si Google Lens ne fonctionne pas?
- Vérifiez vos données cellulaires ou votre connexion / configuration Wi-Fi.
- Mettez à jour Google Lens.
- Videz le cache de Google Lens.
- Vérifiez les autorisations des applications.
- Effacez les données dans l'application Google Lens.
Comment utiliser Google Lens dans Chrome?
- Rechercher # context-menu-search-with-google-lens.
- Appuyez sur le paramètre et sélectionnez «Activé».
- Redémarrez Chrome en appuyant sur "Redémarrer".
Comment activer Google Lens?
- Avec votre Assistant Google: dites "OK Google. Appuyez sur" Lentille Google "dans le coin inférieur droit.
- Sur certains téléphones Android, tels que l'appareil Pixel: ouvrez l'application Google Camera Plus Google Lens.
- Si l'icône Google Lens n'apparaît pas, cela signifie que Google Lens ne peut pas trouver d'informations sur votre environnement sur votre téléphone.
Comment arrêter Google Lens?
Sur votre téléphone Android, allez dans Paramètres / Applications et appuyez sur les 3 points dans le coin supérieur droit de l'écran. Sélectionnez Afficher le système. Faites défiler jusqu'à Objectif, Objectif Q (ou les deux selon votre téléphone), puis appuyez sur Forcer la désactivation et la désactivation (si disponible).


