Mis à jour en mai 2024: Arrêtez de recevoir des messages d'erreur et ralentissez votre système avec notre outil d'optimisation. Obtenez-le maintenant à ce lien
- Téléchargez et installez l'outil de réparation ici.
- Laissez-le analyser votre ordinateur.
- L'outil va alors répare ton ordinateur.
Les haut-parleurs Logitech sont l’un des meilleurs haut-parleurs que vous pouvez utiliser sur votre ordinateur, mais de nombreux utilisateurs ont signalé des problèmes d’essai pour les exécuter sur Windows. De nombreux utilisateurs signalent que le problème se produit immédiatement après la mise à jour de Windows 10, mais il existe bien entendu d'autres scénarios dans lesquels la même chose se produit.

Les utilisateurs ont trouvé de nombreuses façons différentes de résoudre ce problème et nous vous recommandons de les consulter ci-dessous. Suivez attentivement les instructions et le problème devrait être résolu en un rien de temps!
Avez-vous éteint le son?
L'un des moyens les plus faciles de mettre fin sans audio sous Windows est de couper le son accidentellement.
Cela peut être facilement fait en appuyant simplement sur la mauvaise touche ou le raccourci clavier. Cela peut même arriver si le volume du système est trop petit.
Pour restaurer le son, démarrez la lecture d’un fichier audio ou vidéo. Cela vous aidera à reconnaître que le son fonctionne à nouveau.
Identifiez ensuite le bouton Muet de votre clavier et touchez-le. Sur un clavier multimédia, il se trouve généralement en haut, avec d'autres commandes de lecture.
Avec un ordinateur portable? La fonction de sourdine est généralement trouvée en appuyant sur Fn et la touche F correspondante.
Mise à jour de mai 2024:
Vous pouvez désormais éviter les problèmes de PC en utilisant cet outil, comme vous protéger contre la perte de fichiers et les logiciels malveillants. De plus, c'est un excellent moyen d'optimiser votre ordinateur pour des performances maximales. Le programme corrige facilement les erreurs courantes qui peuvent survenir sur les systèmes Windows - pas besoin d'heures de dépannage lorsque vous avez la solution parfaite à portée de main :
- Étape 1: Télécharger PC Repair & Optimizer Tool (Windows 10, 8, 7, XP, Vista - Certifié Microsoft Gold).
- Étape 2: Cliquez sur “Start scan”Pour rechercher les problèmes de registre Windows pouvant être à l'origine de problèmes avec l'ordinateur.
- Étape 3: Cliquez sur “Tout réparer”Pour résoudre tous les problèmes.
Changer le format de haut-parleur par défaut
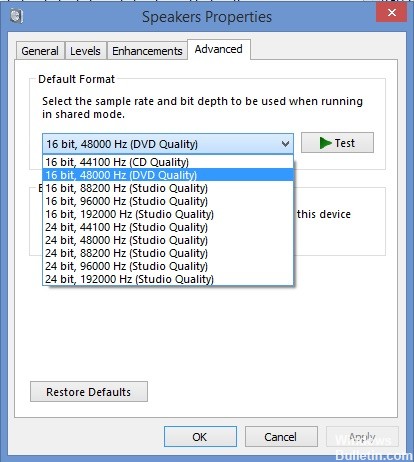
Si les haut-parleurs fonctionnent mais que le son émis est bruyant et de mauvaise qualité, vérifiez si le taux d'échantillonnage est trop faible. Windows attribue souvent un taux d'échantillonnage faible aux périphériques récemment ajoutés, ce qui peut entraîner des problèmes de ce type. Vous pouvez choisir une fréquence plus élevée et une profondeur de bits!
- Cliquez avec le bouton droit sur l'icône de volume en bas à droite de votre écran et sélectionnez Sons. Une alternative consiste à ouvrir le panneau de configuration de votre PC et à définir l'option Afficher en tant que sur Grandes icônes. Ensuite, recherchez et cliquez sur l'option Sons pour ouvrir la même fenêtre.
- Accédez à l'onglet Lecture de la fenêtre Sons actuellement ouverte.
- Cliquez sur Logitech Speakers avec le bouton gauche de la souris et cliquez sur le bouton Propriétés. Accédez à l'onglet Avancé de la fenêtre Propriétés du haut-parleur et passez en revue la section Format par défaut. Cliquez ici pour ouvrir le menu déroulant.
- Vous pouvez choisir entre différentes qualités et fréquences d'échantillonnage à expérimenter. Cependant, assurez-vous que le niveau le plus bas est celui des canaux 2, bits 16, 44100 Hz (qualité CD). Vérifiez que vos haut-parleurs fonctionnent correctement maintenant!
Vérifiez le périphérique de lecture par défaut sous Windows
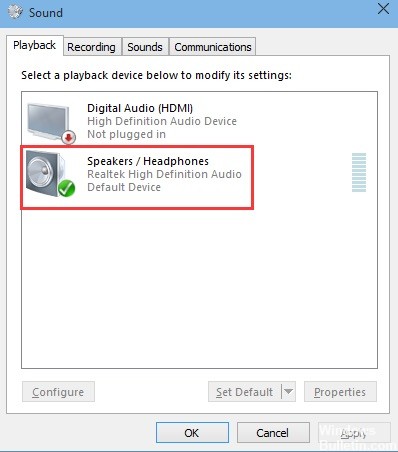
Si votre ordinateur est équipé du système d'exploitation Windows, assurez-vous que le périphérique de lecture approprié est défini comme périphérique par défaut pour la sortie audio. Si le périphérique de lecture incorrect est défini comme périphérique par défaut, le son ne proviendra pas du périphérique souhaité (haut-parleurs ou casque, par exemple).
- Ouvrez le panneau de configuration.
- Cliquez ou double-cliquez sur les icônes Matériel et son ou Son.
- Sous Windows XP et les versions antérieures, sous Son, cliquez sur Gérer les périphériques audio.
- Dans la fenêtre Son, dans l'onglet Lecture, localisez l'entrée des haut-parleurs connectés à votre ordinateur.
- Cliquez avec le bouton droit sur l'entrée du haut-parleur et sélectionnez Définir comme périphérique par défaut.
- Cliquez sur OK au bas de la fenêtre Son pour enregistrer vos modifications.
Résoudre les problèmes matériels.
Vos haut-parleurs sont connectés, mais pas de son? Vous aurez besoin d'une dose en premier lieu. Lors du dépannage, assurez-vous que le volume n'est pas désactivé. Si votre volume est coupé, vous verrez une icône en forme de croix à côté de votre icône de volume. Cliquez sur l'icône Volume et faites glisser le curseur vers Maximum pour voir si un son provient de votre haut-parleur.
Votre haut-parleur n'est peut-être pas correctement connecté en raison de problèmes matériels. Vous remarquerez donc que vos haut-parleurs sont connectés, mais pas de son du tout. Pour éliminer la cause de votre problème, essayez de le résoudre.
Conseil d'expert Cet outil de réparation analyse les référentiels et remplace les fichiers corrompus ou manquants si aucune de ces méthodes n'a fonctionné. Cela fonctionne bien dans la plupart des cas où le problème est dû à la corruption du système. Cet outil optimisera également votre système pour maximiser les performances. Il peut être téléchargé par En cliquant ici

CCNA, développeur Web, dépanneur PC
Je suis un passionné d'informatique et un professionnel de l'informatique. J'ai des années d'expérience derrière moi dans la programmation informatique, le dépannage et la réparation de matériel. Je me spécialise dans le développement Web et la conception de bases de données. J'ai également une certification CCNA pour la conception et le dépannage de réseaux.

