Mis à jour en mai 2024: Arrêtez de recevoir des messages d'erreur et ralentissez votre système avec notre outil d'optimisation. Obtenez-le maintenant à ce lien
- Téléchargez et installez l'outil de réparation ici.
- Laissez-le analyser votre ordinateur.
- L'outil va alors répare ton ordinateur.
Si vous recevez le message d'erreur: «L'opération n'a pas pu être terminée (erreur 0x00000015). Le périphérique n'est pas prêt », ce qui signifie probablement que vous n'avez pas de service important sur votre ordinateur. Le nom de ce service est Windows Image Acquisition (WIA).
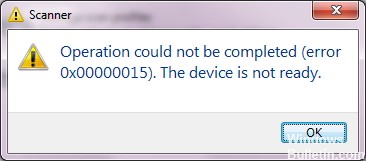
Cela indique que le scanner a un problème et qu’il ne fonctionne pas correctement. Le fait est que ce service a des dépendances, donc avant de le lancer, vous devrez peut-être le vérifier et en lancer d’autres si nécessaire.
Voici quelques étapes à suivre pour corriger l'erreur 0x00000015:
Activez la détection WIA et Shell HW sur votre ordinateur.
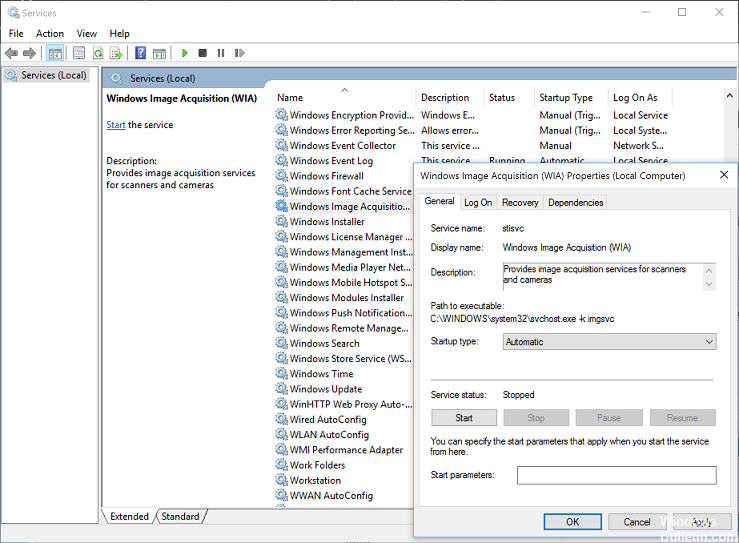
Vous devez activer WIA - Windows Image Acquisition. Veuillez suivre les étapes ci-dessous:
- Accédez au menu Démarrer, entrez services.msc et appuyez sur Entrée.
- Vous verrez les onglets 2 en bas, Étendu et Standard, veuillez sélectionner Standard.
- Recherchez maintenant Shell HW Detect (la liste est alphabétique), cliquez avec le bouton droit de la souris et sélectionnez Arrêter.
- Cliquez sur le bouton droit de la souris pour rechercher l’acquisition d’image Windows (WIA) et sélectionnez Arrêter.
- Vous pouvez maintenant démarrer les deux services en cliquant avec le bouton droit de la souris et en sélectionnant Démarrer.
Vérifiez les fonctions de votre scanner.
Mise à jour de mai 2024:
Vous pouvez désormais éviter les problèmes de PC en utilisant cet outil, comme vous protéger contre la perte de fichiers et les logiciels malveillants. De plus, c'est un excellent moyen d'optimiser votre ordinateur pour des performances maximales. Le programme corrige facilement les erreurs courantes qui peuvent survenir sur les systèmes Windows - pas besoin d'heures de dépannage lorsque vous avez la solution parfaite à portée de main :
- Étape 1: Télécharger PC Repair & Optimizer Tool (Windows 10, 8, 7, XP, Vista - Certifié Microsoft Gold).
- Étape 2: Cliquez sur “Start scan”Pour rechercher les problèmes de registre Windows pouvant être à l'origine de problèmes avec l'ordinateur.
- Étape 3: Cliquez sur “Tout réparer”Pour résoudre tous les problèmes.
- Vérifiez si votre imprimante est correctement connecté ou non.
- Assurez-vous que l’imprimante est capable de faire des copies.
- Vérifiez si l’imprimante est branchée directement dans la prise murale ou non.
Rechercher et installer des pilotes d'imprimante

- Ouvrez Périphériques et imprimantes en cliquant sur le bouton Démarrer, puis sur Périphériques et imprimantes dans le menu Démarrer.
- Cliquez avec le bouton droit sur l'imprimante que vous souhaitez mettre à jour, puis cliquez sur Propriétés de l'imprimante.
- Cliquez sur l'onglet Avancé.
- Cliquez sur Nouveau pilote, puis suivez les instructions de l'Assistant Ajout de pilote d'imprimante.
Utiliser le nettoyage de disque

Si le problème persiste, je vous suggère tout d'abord de supprimer tous les fichiers temporaires avec Nettoyage de disque, puis de télécharger et d'installer les pilotes d'imprimante et les logiciels nécessaires à l'utilitaire d'analyse.
Pour supprimer des fichiers temporaires:
Dans la barre des tâches, recherchez le nettoyage du disque dur et sélectionnez-le dans la liste des résultats.
Sous Fichiers à supprimer, sélectionnez les types de fichiers à supprimer. Pour obtenir une description du type de fichier, sélectionnez-le.
Cliquez sur OK.
Si vous avez besoin de plus d'espace, vous pouvez également supprimer les fichiers système:
Sous Nettoyage de disque, sélectionnez Nettoyer les fichiers système.
Sélectionnez les types de fichiers que vous souhaitez supprimer. Pour obtenir une description du type de fichier, sélectionnez-le.
Cliquez sur OK.
Si vous avez des questions, laissez un commentaire ci-dessous dans la section des commentaires et nous nous ferons un plaisir de vous répondre dans les meilleurs délais.
https://h30434.www3.hp.com/t5/Scanning-Faxing-and-Copying/Error-0X00000015-The-scanner-is-not-ready/td-p/1106675
Conseil d'expert Cet outil de réparation analyse les référentiels et remplace les fichiers corrompus ou manquants si aucune de ces méthodes n'a fonctionné. Cela fonctionne bien dans la plupart des cas où le problème est dû à la corruption du système. Cet outil optimisera également votre système pour maximiser les performances. Il peut être téléchargé par En cliquant ici

CCNA, développeur Web, dépanneur PC
Je suis un passionné d'informatique et un professionnel de l'informatique. J'ai des années d'expérience derrière moi dans la programmation informatique, le dépannage et la réparation de matériel. Je me spécialise dans le développement Web et la conception de bases de données. J'ai également une certification CCNA pour la conception et le dépannage de réseaux.

