Mise à jour avril 2024: Arrêtez de recevoir des messages d'erreur et ralentissez votre système avec notre outil d'optimisation. Obtenez-le maintenant à ce lien
- Téléchargez et installez l'outil de réparation ici.
- Laissez-le analyser votre ordinateur.
- L'outil va alors répare ton ordinateur.
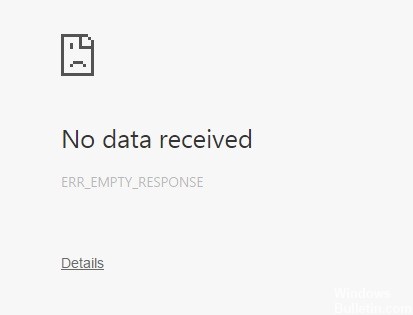
L'une des erreurs les plus courantes lors de la tentative d'accès à un site Web est ERR_EMPTY_RESPONSE - Aucune donnée reçue. Cette erreur peut se produire lorsque vous essayez d'accéder à un grand nombre de sites Web populaires. Voici comment y remédier.
Ce qui rend cette erreur si alarmante, c'est le fait qu'elle peut se produire lors de l'accès à certains des sites Web les plus populaires, notamment la principale plate-forme de streaming vidéo YouTube ou la plate-forme de blogs extrêmement populaire WordPress, entre autres.
Il est donc probable que vous ayez déjà rencontré cette erreur. Cet article est un guide pour les utilisateurs d'ordinateurs qui souhaitent corriger cette erreur ou simplement en savoir plus.
Qu'est-ce qui cause l'erreur ERR_EMPTY_RESPONSE ou « Données non reçues » ?

- Code .htaccess incorrect
- Infection par virus ou logiciel malveillant
- Clés de registre endommagées ou invalides
- Dysfonctionnement ou mauvaise configuration
- Erreur du navigateur Google Chrome
- Problème de connexion Internet avec votre FAI
Comment réparer l'erreur ERR_EMPTY_RESPONSE ou Aucune donnée reçue ?
Mise à jour d'avril 2024:
Vous pouvez désormais éviter les problèmes de PC en utilisant cet outil, comme vous protéger contre la perte de fichiers et les logiciels malveillants. De plus, c'est un excellent moyen d'optimiser votre ordinateur pour des performances maximales. Le programme corrige facilement les erreurs courantes qui peuvent survenir sur les systèmes Windows - pas besoin d'heures de dépannage lorsque vous avez la solution parfaite à portée de main :
- Étape 1: Télécharger PC Repair & Optimizer Tool (Windows 10, 8, 7, XP, Vista - Certifié Microsoft Gold).
- Étape 2: Cliquez sur “Start scan”Pour rechercher les problèmes de registre Windows pouvant être à l'origine de problèmes avec l'ordinateur.
- Étape 3: Cliquez sur “Tout réparer”Pour résoudre tous les problèmes.
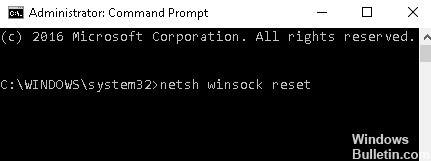
Réinitialisation de Winsock
- Cliquez avec le bouton droit sur la touche Windows et sélectionnez Invite de commandes (administrateur).
- Vous pouvez également ouvrir le moteur de recherche Windows et taper cmd.
- Cliquez avec le bouton droit sur l'option Invite de commandes et sélectionnez Exécuter en tant qu'administrateur.
- Lorsque l'invite de commande s'ouvre, copiez et collez les commandes suivantes, une à la fois.
- Appuyez sur Entrée après chacune de ces commandes :
ipconfig / flushdns
ipconfig / registerdns
ipconfig / release
ipconfig / renew
netsh winsock reset catalogue
netsh int ipv4 réinitialiser.log
netsh int ipv6 réinitialiser reset.log
pause
Stop / r - Ensuite, redémarrez votre ordinateur et essayez d'ouvrir le site auquel vous ne pouviez pas accéder auparavant.
Modification des paramètres de proxy TCP/IP4
- Ouvrez le Centre Réseau et partage et sélectionnez Modifier les paramètres de l'adaptateur.
- Trouvez votre fournisseur de connexion réseau sous Connexion au réseau local ou Sans fil.
- Cliquez avec le bouton droit sur l'icône de connexion et sélectionnez Propriétés.
- Dans la fenêtre qui s'ouvre, sélectionnez Internet Protocol (4 TCP/IPv4) et cliquez sur Propriétés.
- Dans la nouvelle fenêtre, sélectionnez Utiliser les adresses de serveur DNS suivantes.
- Saisissez ensuite 8.8.8.8 et 8.8.4.4.
- Cliquez sur Appliquer et OK pour enregistrer vos modifications.
Supprimer tous les fichiers .temp
- Appuyez simultanément sur la touche Windows et la touche R et attendez que la fenêtre de démarrage apparaisse.
- Lorsqu'il apparaît, tapez "temp" et appuyez sur OK.
- Sélectionnez tous les fichiers en appuyant simultanément sur les touches CTRL et A.
- Cliquez avec le bouton droit sur les composants sélectionnés et sélectionnez Supprimer.
- Passez à Google Chrome et vérifiez si ERR_EMPTY_RESPONSE est toujours là.
Conseil d'expert Cet outil de réparation analyse les référentiels et remplace les fichiers corrompus ou manquants si aucune de ces méthodes n'a fonctionné. Cela fonctionne bien dans la plupart des cas où le problème est dû à la corruption du système. Cet outil optimisera également votre système pour maximiser les performances. Il peut être téléchargé par En cliquant ici
Foire aux Questions
Comment puis-je corriger Err_empty_response ?
- Effacez les données de navigation de votre navigateur.
- Réinitialisez vos paramètres réseau.
- Mettez à jour vos pilotes de périphériques.
- Utilisez un VPN.
- Vérifiez la connexion réseau.
Comment réparer ERR_EMPTY_RESPONSE dans Google Chrome ?
- Utilisez la ligne de commande.
- Essayez d'utiliser un autre navigateur.
- Essayez d'utiliser le mode navigation privée.
- Désactivez les extensions.
- Désactivez le logiciel VPN.
- Supprimer les données de navigation.
- Videz le dossier Temp.
- Videz le cache DNS dans Google Chrome.
Pourquoi est-ce que je reçois Err_empty_response et comment le corriger ?
Le message err_empty_response peut apparaître lorsque vous utilisez le navigateur Chrome et essayez d'accéder à un site Web. Cela signifie que les données ne sont pas envoyées/transmises. De nombreux sites Web proposent les mêmes étapes pour résoudre ce problème : effacez le cache de votre navigateur, les cookies et les fichiers temporaires.


