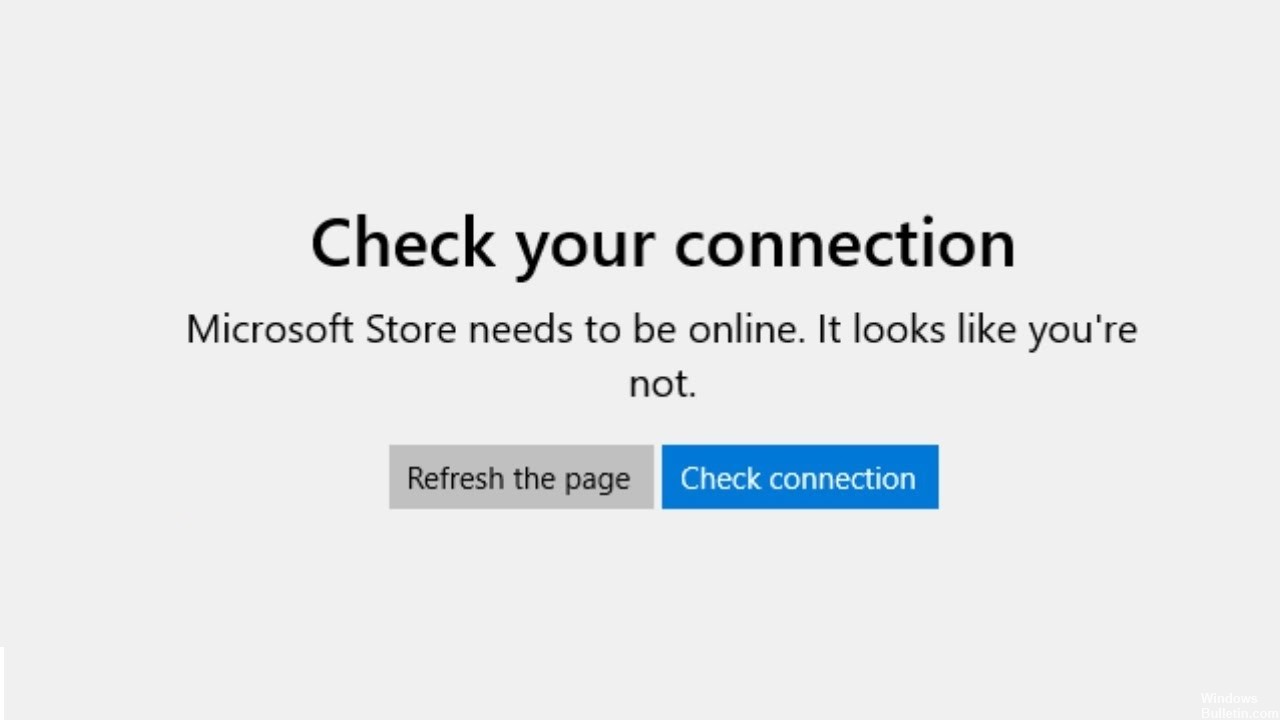Mise à jour avril 2024: Arrêtez de recevoir des messages d'erreur et ralentissez votre système avec notre outil d'optimisation. Obtenez-le maintenant à ce lien
- Téléchargez et installez l'outil de réparation ici.
- Laissez-le analyser votre ordinateur.
- L'outil va alors répare ton ordinateur.
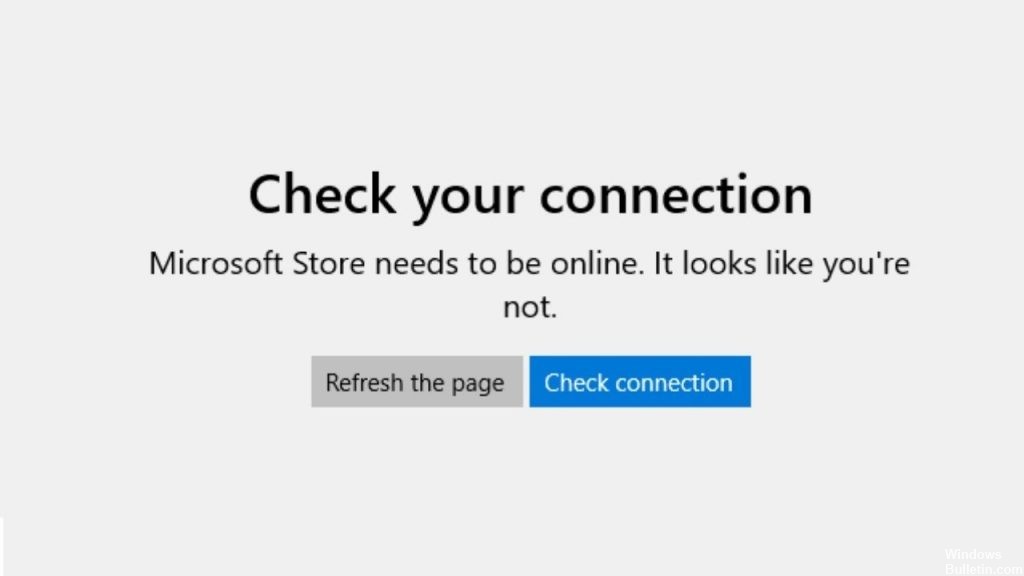
Le code d'erreur 0x80072F30 du Microsoft Store se produit lorsque le Store ne démarre pas correctement ou ne peut pas se connecter à Internet. L'erreur peut être causée par un service Windows Update arrêté, un cache Windows Store corrompu ou la qualité de votre connexion Internet. Le message d'erreur apparaît comme suit :
Vérifiez votre connexion, Microsoft Store devrait être en ligne et vous ne semblez pas en avoir.
Quelles sont les causes du message d'erreur « Vérifier la connexion » du Microsoft Store ?

Erreur externe : Parfois, d'autres applications ou paramètres du PC empêchent Microsoft Store de détecter votre réseau. Le pare-feu de votre ordinateur ou les paramètres du réseau local peuvent également empêcher le fonctionnement des fonctionnalités spécifiques à la connexion de l'application.
Erreur d'application: Bien que Microsoft publie régulièrement des mises à jour de ses applications, il y a toujours un ou deux bugs dans le code. Dans ce cas, il s'agit d'un problème avec les fonctions réseau de l'application.
Paramètres du proxy: Ces paramètres peuvent empêcher votre application de se connecter au site Web Windows Update, ce qui peut entraîner l'échec de votre application.
Paramètres du routeur : Les paramètres MTU (Maximum Transmission Unit) de votre routeur sont soit trop élevés, soit trop bas, ce qui peut également provoquer l'erreur ci-dessus.
Comment réparer le message d'erreur « Vérifiez votre connexion » dans le Microsoft Store ?
Mise à jour d'avril 2024:
Vous pouvez désormais éviter les problèmes de PC en utilisant cet outil, comme vous protéger contre la perte de fichiers et les logiciels malveillants. De plus, c'est un excellent moyen d'optimiser votre ordinateur pour des performances maximales. Le programme corrige facilement les erreurs courantes qui peuvent survenir sur les systèmes Windows - pas besoin d'heures de dépannage lorsque vous avez la solution parfaite à portée de main :
- Étape 1: Télécharger PC Repair & Optimizer Tool (Windows 10, 8, 7, XP, Vista - Certifié Microsoft Gold).
- Étape 2: Cliquez sur “Start scan”Pour rechercher les problèmes de registre Windows pouvant être à l'origine de problèmes avec l'ordinateur.
- Étape 3: Cliquez sur “Tout réparer”Pour résoudre tous les problèmes.
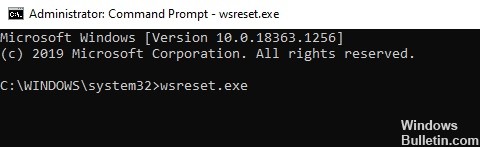
Réinitialiser le cache du Microsoft Store
Lorsque vous parcourez ou téléchargez des applications à partir du Microsoft Store, l'application stocke divers contenus dans la mémoire temporaire. Ces soi-disant "fichiers cache" sont appelés fichiers cache et aident l'application à récupérer les données plus rapidement.
Malheureusement, les fichiers de cache peuvent être corrompus et provoquer diverses erreurs dans l'application. Une solution simple pour corriger ces erreurs consiste à vider le cache.
- Tapez Invite de commandes dans la zone de recherche et cliquez sur Exécuter en tant qu'administrateur pour exécuter l'invite de commandes avec des privilèges d'administrateur.
- À l'invite de commande étendue, tapez la commande ci-dessous et appuyez sur Entrée pour exécuter.
wsreset.exe - Une fois le processus terminé, redémarrez votre ordinateur et vérifiez si l'erreur a été corrigée.
Espérons que si vous effacez le cache du Microsoft Store, l'erreur sera corrigée. Cela améliorera également les performances globales de votre PC. Par conséquent, nous vous recommandons de vider le cache de temps en temps.
Réinitialiser les réglages réseau
Le mode de réinitialisation du réseau est un autre mode efficace pour résoudre les problèmes liés à Internet. Lorsque vous réinitialisez le réseau, toutes les fonctions liées au réseau reviennent à leur valeur d'origine (état initial).
Si une erreur de connexion s'est produite sur votre PC, nous vous recommandons de réinitialiser les paramètres réseau et de voir si l'erreur disparaît.
- Allez dans Paramètres et sélectionnez Réseau et Internet.
- Cliquez sur le bouton Réinitialiser le réseau.
- Attendez que le processus se termine. Redémarrez ensuite votre ordinateur.
La réinitialisation des paramètres réseau de votre PC corrigera toutes les erreurs associées. Vous pourrez désormais utiliser le Microsoft Store sans aucun problème.
Désactiver les paramètres de proxy
Lorsque les paramètres proxy sont activés sur votre PC, ils agissent comme un filtre Web entre Windows et votre connexion Internet. Cela limite la capacité des applications Windows à se connecter immédiatement à Internet, ce qui provoque des erreurs.
- Entrez Paramètres dans la barre de recherche et cliquez sur Ouvrir pour lancer l'application.
- Dans la liste des options disponibles, sélectionnez Réseau et Internet et cliquez sur Proxy.
- Sous Configuration manuelle du proxy, décochez la case Utiliser un serveur proxy.
- Redémarrez maintenant votre ordinateur et vérifiez si l'erreur est corrigée.
Cela corrigera l'erreur, empêchant le proxy d'interférer avec le processus d'authentification.
Lancer l'utilitaire de résolution des problèmes de l'application Microsoft Store
Il est courant que les utilisateurs rencontrent des bogues lors de l'utilisation du Microsoft Store. Heureusement, Windows dispose d'une fonction de dépannage qui analyse les applications, détecte les erreurs et essaie de les corriger automatiquement.
- Appuyez sur Windows + I pour ouvrir l'application Paramètres.
- Accédez à Mise à jour et sécurité et cliquez sur Dépannage dans le volet de gauche.
- Faites maintenant défiler vers le bas pour trouver l'option Applications du Windows Store.
- Sélectionnez l'option Applications du Windows Store et cliquez sur Lancer le dépannage pour démarrer le processus.
- Attendez maintenant que l'utilitaire de résolution des problèmes termine son analyse. Si le dépanneur trouve une erreur, il recommandera une solution. Dans ce cas, suivez les instructions à l'écran pour corriger l'erreur.
- Ensuite, redémarrez votre ordinateur et assurez-vous que l'erreur est corrigée.
Vous devriez maintenant pouvoir exécuter l'application Microsoft Store sans aucun problème.
Conseil d'expert Cet outil de réparation analyse les référentiels et remplace les fichiers corrompus ou manquants si aucune de ces méthodes n'a fonctionné. Cela fonctionne bien dans la plupart des cas où le problème est dû à la corruption du système. Cet outil optimisera également votre système pour maximiser les performances. Il peut être téléchargé par En cliquant ici
Foire aux Questions
Comment corriger l'erreur « Vérification de la connexion » dans le Microsoft Store ?
- Sélectionnez l'icône Démarrer de Windows.
- Cliquez sur l'icône Paramètres.
- Cliquez maintenant sur l'option Mise à jour et sécurité.
- Cliquez sur l'onglet Dépannage.
- Sélectionnez l'option Applications du Windows Store.
- Le dépanneur trouvera la ou les causes de l'erreur et affichera les instructions de dépannage.
Comment résoudre un problème de connexion au Microsoft Store ?
- Vérifiez les problèmes de connexion et assurez-vous que vous êtes connecté à votre compte Microsoft.
- Assurez-vous que Windows a installé la dernière mise à jour : sélectionnez Démarrer, puis Paramètres -> Mise à jour et sécurité -> Windows Update -> Rechercher les mises à jour.
Que signifie le code d'erreur 0x80072F30 ?
Le code d'erreur du Microsoft Store 0x80072F30 se produit lorsque le magasin ne peut pas être lancé avec succès ou ne peut pas se connecter à Internet. L'erreur peut être causée par une défaillance du service de mise à jour Windows, un cache Windows Store corrompu ou la qualité de votre connexion Internet.
Pourquoi le Microsoft Store signale-t-il qu'il n'y a pas de connexion Internet ?
Mettre à jour le Microsoft Store : sélectionnez Démarrer -> Microsoft Store. Sélectionnez Voir plus -> Téléchargements et mises à jour -> Obtenir des mises à jour. Si une mise à jour est disponible pour le Microsoft Store, elle sera installée automatiquement. Restaurer et réinitialiser l'application : sélectionnez Démarrer -> Paramètres -> Applications -> Applications et fonctionnalités.