Mise à jour avril 2024: Arrêtez de recevoir des messages d'erreur et ralentissez votre système avec notre outil d'optimisation. Obtenez-le maintenant à ce lien
- Téléchargez et installez l'outil de réparation ici.
- Laissez-le analyser votre ordinateur.
- L'outil va alors répare ton ordinateur.
Dans Menu -> Démarrer l'ordinateur -> cliquez avec le bouton droit sur Propriétés, puis sur Paramètres système avancés. Dans les options avancées du menu contextuel du système, cliquez sur "Paramètres" pour démarrer et restaurer. Dans la section "Démarrage et récupération", décochez "Redémarrer automatiquement le système après un crash". Après avoir décoché la case, cliquez sur OK.
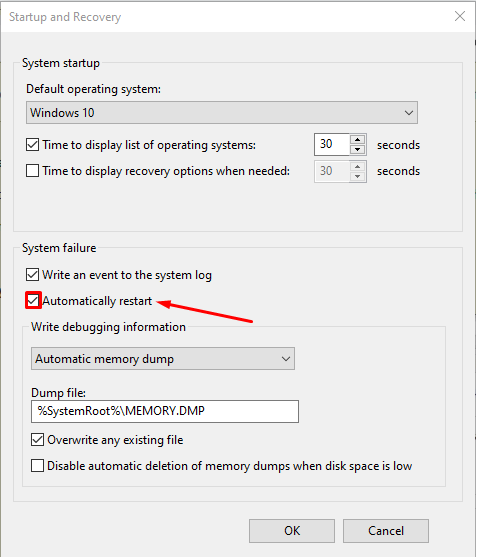
Si une erreur critique du système d'exploitation Windows se produit, le système lance un écran bleu (BSOD). Cet écran bleu de mort insère ensuite le code d'erreur dans le coin inférieur gauche et redémarre l'ordinateur. Cette erreur est principalement due à certains processus ou fichiers système internes qui ne fonctionnent plus comme prévu. Parfois, un dysfonctionnement du fichier DLL ou Dynamic Link Library ou un processus critique dans le système renvoie une erreur. Eh bien, dans ce cas, la tâche que l'utilisateur est en train d'exécuter est souvent laissée et forcée par le système. Cela signifie une plus grande perte de travail non sécurisé par l'utilisateur sur son ordinateur. Pour résoudre ce problème, nous devons désactiver le redémarrage automatique.
Désactiver le redémarrage automatique en cas de défaillance du système
Mise à jour d'avril 2024:
Vous pouvez désormais éviter les problèmes de PC en utilisant cet outil, comme vous protéger contre la perte de fichiers et les logiciels malveillants. De plus, c'est un excellent moyen d'optimiser votre ordinateur pour des performances maximales. Le programme corrige facilement les erreurs courantes qui peuvent survenir sur les systèmes Windows - pas besoin d'heures de dépannage lorsque vous avez la solution parfaite à portée de main :
- Étape 1: Télécharger PC Repair & Optimizer Tool (Windows 10, 8, 7, XP, Vista - Certifié Microsoft Gold).
- Étape 2: Cliquez sur “Start scan”Pour rechercher les problèmes de registre Windows pouvant être à l'origine de problèmes avec l'ordinateur.
- Étape 3: Cliquez sur “Tout réparer”Pour résoudre tous les problèmes.
Premièrement, nous vous recommandons de créer un point de restauration système. Parce que nous allons jouer avec les fichiers de registre et modifier certains paramètres Windows très importants. Après cela, nous poursuivrons nos efforts pour désactiver le redémarrage automatique de Windows 10 en cas de défaillance du système.
1: Utiliser le démarrage et la récupération
> paramètres
Commencez avec la combinaison WIN + R pour démarrer l'utilitaire d'exécution.
Entrez maintenant sysdm.cpl et appuyez sur Entrer à commencer Propriétés du système. Puis cliquez sur l'onglet Avancé et sous la section Démarrer et restaurer , cliquez sur le bouton Paramètres
- Une nouvelle fenêtre pop-up s'ouvre. Sous section Erreur système, désactiver l'option Redémarrage automatique
- Maintenant, cliquez sur OK puis sur Appliquer puis encore OK
- Redémarrez votre ordinateur maintenant pour que les modifications prennent effet.
Préparer : WIN + X ou cliquez avec le bouton droit sur le bouton Démarrer et cliquez sur Invite de commandes (Admin) ou simplement chercher cmd Dans la zone de recherche Cortana, cliquez avec le bouton droit de la souris sur l’invite de commande, puis cliquez sur Exécuter en tant qu'administrateur.
Entrez la commande suivante pour désactiver le redémarrage automatique en cas de défaillance du système:
Désactiver le redémarrage automatique en cas de défaillance du système: wmic recoveros définit AutoReboot = False
Ou vous pouvez entrer la commande suivante pour activer le redémarrage automatique en cas de défaillance du système:
Désactiver le redémarrage automatique en cas de défaillance du système: wmic recoveros définit AutoReboot = True
Entrer je> quitter et appuyez sur Entrer pour quitter l'invite.
Redémarrez Votre ordinateur pour que les modifications prennent effet.
Première presse WINKEY + R pour démarrer l'utilitaire Courir .
Type regedit et appuyez sur Entrer
- Ou vous pouvez rechercher Registre Editor dans le champ Cortana Search et sélectionnez l’option appropriée.
- Cliquez Oui pour l'invite UAC que vous recevez.
Dans l’éditeur de registre, accédez au prochain emplacement de clé,
(1) (1)
HKEY_LOCAL_MACHINESYSTEMCurrentControlSetCrashControl
Sélectionnez CrashControl dans le volet gauche, puis double-cliquez sur Réinitialisation automatique dans le volet de droite.
Une nouvelle mini-fenêtre apparaît. Dans le champ Données de la valeur, entrez la valeur comme 0 (ZÉRO). Cliquez sur OK(2)
Recommencer votre ordinateur pour que les modifications prennent effet.
4: Utiliser les options de démarrage avancées
Commencez dans le Options de démarrage avancées Vous pouvez en savoir plus sur le démarrage dans les options de démarrage avancées ici, dans cet article.
Après avoir démarré dans les options de démarrage avancées, cliquez sur Dépannage des problèmes.
Puis clique options avancées
des trois options que vous recevrez.
Cliquez Paramètres de démarrage Puis cliquez sur le bouton Redémarrer Recommencer
- Après le redémarrage, le système démarre aux paramètres de démarrage, appuyez simplement sur le bouton F9 or 9 bouton pour désactiver l'option Redémarrage automatique après erreur.
Santé!
Conseil d'expert Cet outil de réparation analyse les référentiels et remplace les fichiers corrompus ou manquants si aucune de ces méthodes n'a fonctionné. Cela fonctionne bien dans la plupart des cas où le problème est dû à la corruption du système. Cet outil optimisera également votre système pour maximiser les performances. Il peut être téléchargé par En cliquant ici


