Mise à jour avril 2024: Arrêtez de recevoir des messages d'erreur et ralentissez votre système avec notre outil d'optimisation. Obtenez-le maintenant à ce lien
- Téléchargez et installez l'outil de réparation ici.
- Laissez-le analyser votre ordinateur.
- L'outil va alors répare ton ordinateur.
Vous avez peut-être remarqué la petite aide contextuelle « Nouveau matériel détecté » lorsque vous branchez votre périphérique USB. Habituellement, les pilotes de ce matériel sont installés automatiquement et vous serez averti s'ils réussissent ou échouent. Pour ceux qui branchent et débranchent souvent des périphériques USB, cette notification peut être un peu ennuyeuse mais heureusement, elle est assez facile à débrancher.
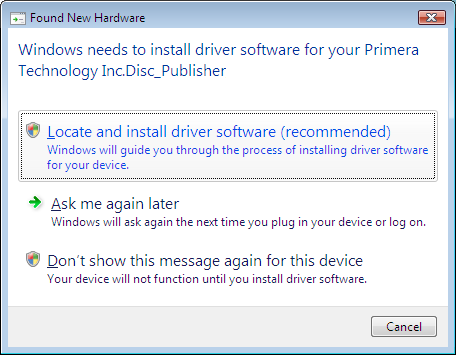
Les systèmes d'exploitation Microsoft Windows utilisent Plug and Play pour détecter automatiquement le nouveau matériel. Si vous souhaitez que Windows ne reconnaisse pas le nouveau matériel lorsqu'il est connecté à votre ordinateur, vous devez désactiver la fonction plug-and-play de votre système d'exploitation. Heureusement, ce changement est facile à faire et ne nécessite pas beaucoup de compétences informatiques. Cependant, il est utile si vous connaissez les bases du contournement d'un ordinateur.
Désactivez le message «Nouveau matériel détecté»
Ce message est activé par défaut dans Windows 10. Il affiche un aperçu du message pour chaque appareil nouvellement connecté. Cependant, il existe des situations dans lesquelles l'utilisateur peut vouloir le désactiver. Parfois, ce message apparaît chaque fois que l'utilisateur démarre l'ordinateur, ou continue d'apparaître en raison d'un matériel défectueux. Nous avons fourni plusieurs méthodes que vous pouvez utiliser pour désactiver ce matériel défectueux ou pour désactiver complètement la fonction de messagerie. Vous pouvez choisir l'une des méthodes suivantes qui convient le mieux à votre situation.
Utilisez la stratégie de groupe pour désactiver le message «Nouveau matériel détecté».

- Ouvrez l'éditeur de stratégie de groupe local en tapant la commande «gpedit.msc» dans le menu Démarrer.
- Dans le volet gauche, cliquez sur la flèche pour ouvrir Configuration ordinateur, Modèles d’administration, Système, puis cliquez sur Installer le périphérique.
- Dans la zone à droite de l'installation de l'appareil, double-cliquez sur l'option «Nouveau matériel détecté» pour le désactiver lors de l'installation de l'appareil.
- Pour activer la fenêtre contextuelle Nouveau matériel détecté, activez le commutateur Non configuré ou désactivé.
- Pour désactiver la fenêtre contextuelle «Nouveau matériel détecté», sélectionnez le commutateur «Activé».
- Cliquez sur OK et fermez l'éditeur de stratégie de groupe local.
Mise à jour d'avril 2024:
Vous pouvez désormais éviter les problèmes de PC en utilisant cet outil, comme vous protéger contre la perte de fichiers et les logiciels malveillants. De plus, c'est un excellent moyen d'optimiser votre ordinateur pour des performances maximales. Le programme corrige facilement les erreurs courantes qui peuvent survenir sur les systèmes Windows - pas besoin d'heures de dépannage lorsque vous avez la solution parfaite à portée de main :
- Étape 1: Télécharger PC Repair & Optimizer Tool (Windows 10, 8, 7, XP, Vista - Certifié Microsoft Gold).
- Étape 2: Cliquez sur “Start scan”Pour rechercher les problèmes de registre Windows pouvant être à l'origine de problèmes avec l'ordinateur.
- Étape 3: Cliquez sur “Tout réparer”Pour résoudre tous les problèmes.
Utilisez l'éditeur de registre pour désactiver l'installation des disques amovibles.

Cette méthode désactive également complètement le message «Nouveau matériel détecté» à l'aide de l'éditeur de registre. Si votre système ne dispose pas d'un éditeur de stratégie de groupe local, vous pouvez utiliser cette méthode pour atteindre le même objectif. Contrairement à d'autres méthodes, c'est un peu technique et nécessite des actions supplémentaires de la part des utilisateurs. L'utilisateur doit créer une clé / valeur pour les paramètres spécifiques qu'il souhaite modifier. Pour désactiver ce message, procédez comme suit:
- Appuyez simultanément sur les touches Windows + R pour ouvrir la boîte de dialogue «Exécuter». Dans la boîte de dialogue «Exécuter», tapez regedit et appuyez sur Entrée pour ouvrir l'éditeur de registre. Lorsque vous êtes invité à gérer les comptes d'utilisateurs (UAC), cliquez sur Oui.
- Dans le volet gauche de l'éditeur de registre, accédez à l'emplacement suivant:
- HKEY_LOCAL_MACHINE \ Logiciel \ Politiques \ Microsoft \ Windows \ DeviceInstall \ Paramètres
- Créez maintenant une nouvelle valeur en cliquant avec le bouton droit n'importe où sur le côté droit et en sélectionnant «Créer»> «Valeur DWORD (32 bits)». Nommez-le DisableBalloonTips.
- Double-cliquez sur la valeur et définissez-la sur 1. Cliquez sur le bouton OK pour l'appliquer.
- Pour vous assurer que cela fonctionne, redémarrez l'ordinateur et vérifiez-le.
Conseil d'expert Cet outil de réparation analyse les référentiels et remplace les fichiers corrompus ou manquants si aucune de ces méthodes n'a fonctionné. Cela fonctionne bien dans la plupart des cas où le problème est dû à la corruption du système. Cet outil optimisera également votre système pour maximiser les performances. Il peut être téléchargé par En cliquant ici

CCNA, développeur Web, dépanneur PC
Je suis un passionné d'informatique et un professionnel de l'informatique. J'ai des années d'expérience derrière moi dans la programmation informatique, le dépannage et la réparation de matériel. Je me spécialise dans le développement Web et la conception de bases de données. J'ai également une certification CCNA pour la conception et le dépannage de réseaux.

