Mise à jour avril 2024: Arrêtez de recevoir des messages d'erreur et ralentissez votre système avec notre outil d'optimisation. Obtenez-le maintenant à ce lien
- Téléchargez et installez l'outil de réparation ici.
- Laissez-le analyser votre ordinateur.
- L'outil va alors répare ton ordinateur.
Le mode jeu est une fonctionnalité de Windows 10 qui concentre les ressources système sur les jeux lorsqu'il est activé. Mode de jeu n'a pas beaucoup d'effet sur les systèmes de niveau supérieur, mais si vous avez tendance à effectuer plusieurs tâches à la fois ou à exécuter de nombreux processus en arrière-plan, le mode de jeu peut être utile. De plus, Microsoft prévoit d'améliorer cette fonctionnalité dans les futures mises à jour, il est donc au moins utile de savoir où elle se trouve.

Lorsque vous utilisez le mode Jeu, Windows met votre expérience de jeu au premier plan. Lorsque vous lancez un jeu, le:
Empêche Windows Update d'installer des pilotes et d'envoyer des notifications de redémarrage.
Cela se traduit par une fréquence d'images plus stable en fonction du jeu et du système.
Activer ou désactiver le mode de jeu dans les paramètres
- Ouvrez Paramètres et cliquez / appuyez sur l'icône Jeux.
- Cliquez / appuyez sur le mode de jeu gauche et activez ou désactivez le mode de jeu droit (paramètre par défaut), comme vous le souhaitez.
Une fois que vous êtes ici, faites simplement glisser la barre en haut de l'écran pour passer en mode «off» - le mode jeu est désactivé! Bien sûr, si vous souhaitez le réactiver, faites simplement glisser le curseur sur la position marche.
Mise à jour d'avril 2024:
Vous pouvez désormais éviter les problèmes de PC en utilisant cet outil, comme vous protéger contre la perte de fichiers et les logiciels malveillants. De plus, c'est un excellent moyen d'optimiser votre ordinateur pour des performances maximales. Le programme corrige facilement les erreurs courantes qui peuvent survenir sur les systèmes Windows - pas besoin d'heures de dépannage lorsque vous avez la solution parfaite à portée de main :
- Étape 1: Télécharger PC Repair & Optimizer Tool (Windows 10, 8, 7, XP, Vista - Certifié Microsoft Gold).
- Étape 2: Cliquez sur “Start scan”Pour rechercher les problèmes de registre Windows pouvant être à l'origine de problèmes avec l'ordinateur.
- Étape 3: Cliquez sur “Tout réparer”Pour résoudre tous les problèmes.
Activer ou désactiver le mode jeu à l'échelle mondiale via l'éditeur de registre
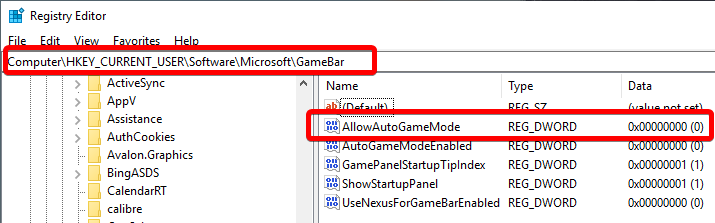
Un accès administrateur est requis pour les étapes suivantes.
- Appuyez sur Windows + R> tapez regedit> appuyez sur OK / Entrée. Vous pouvez également ouvrir le menu Démarrer et taper regedit ou l'Éditeur du Registre et démarrer l'application.
- Accédez à HKEY_CURRENT_USER \ Microsoft \ GameBar Vous pouvez le coller directement dans la barre d'adresse en haut pour un accès rapide.
- Dans le dossier GameBar sur le panneau de droite, recherchez une clé appelée AllowAutoGameMode, si la clé n'est pas présente, vous pouvez la créer.
- Pour créer la clé, cliquez avec le bouton droit dans la fenêtre et sélectionnez Nouveau> Valeur DWORD (32 bits). Renommez la nouvelle clé en AllowAutoGameMode
- Pour désactiver le mode de jeu, définissez AllowAutoGameMode sur 0, fermez l'éditeur de registre et redémarrez votre PC.
Activation ou désactivation du mode jeu pour certaines applications dans Windows 10
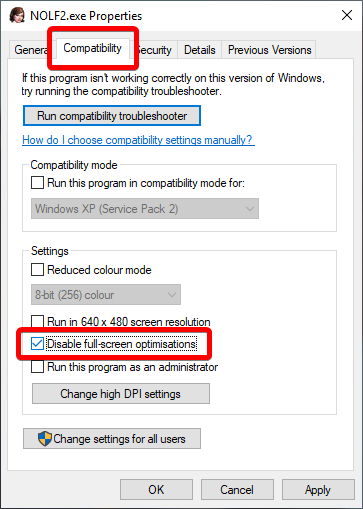
Étape 1: Ouvrez le jeu ou l'application pour laquelle vous souhaitez activer ou désactiver le mode de jeu.
Étape 2: Une fois le jeu / l'application lancé, appuyez simultanément sur le logo Windows et les touches G pour afficher la barre de jeu. Notez que le logo Windows + G est la combinaison de touches par défaut pour ouvrir la barre de jeu. Si vous avez modifié le raccourci clavier par défaut pour la barre de jeu, veuillez utiliser ce raccourci clavier
Si vous voyez une boîte de dialogue avec le message «Voulez-vous ouvrir la barre de jeu?», Cochez la case Oui, c'est une option de jeu pour afficher la barre de jeu.
REMARQUE: Si la barre de jeu ne s'ouvre pas, c'est probablement parce qu'elle est désactivée dans les préférences. Pour activer / désactiver la barre de jeu dans Windows 10, lisez nos instructions pour l'activer.
Étape 3: cliquez sur l'icône Paramètres / Speedbox pour ouvrir les paramètres de la barre de jeu.
Étape 4: Dans l'onglet Général, cochez Utiliser le mode de jeu pour ce jeu pour activer le mode de jeu pour l'application actuelle. De plus, décochez «Désactiver le mode de jeu» pour l'option de jeu en cours.
Conclusion
Le mode jeu est une fonctionnalité intéressante de Windows 10 qui permet à votre ordinateur de mieux fonctionner dans les jeux - en allouant des ressources principalement pour les tâches de jeu pendant qu'un jeu est en cours. Cela peut améliorer les performances de votre jeu, mais cela peut également nuire aux performances des tâches non liées au jeu - et si vous ne le souhaitez pas, il peut toujours être plus pratique de le désactiver.
https://github.com/obsproject/obs-studio/wiki/How-to-disable-Windows-10-Gaming-Features
Conseil d'expert Cet outil de réparation analyse les référentiels et remplace les fichiers corrompus ou manquants si aucune de ces méthodes n'a fonctionné. Cela fonctionne bien dans la plupart des cas où le problème est dû à la corruption du système. Cet outil optimisera également votre système pour maximiser les performances. Il peut être téléchargé par En cliquant ici

CCNA, développeur Web, dépanneur PC
Je suis un passionné d'informatique et un professionnel de l'informatique. J'ai des années d'expérience derrière moi dans la programmation informatique, le dépannage et la réparation de matériel. Je me spécialise dans le développement Web et la conception de bases de données. J'ai également une certification CCNA pour la conception et le dépannage de réseaux.

