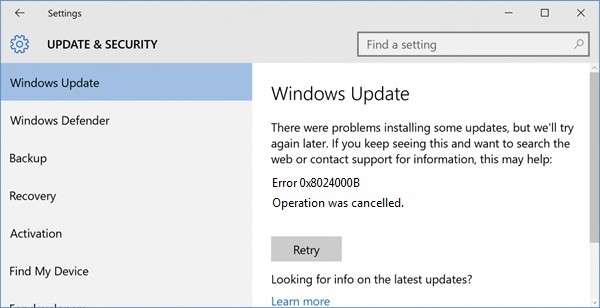Mis à jour en mai 2024: Arrêtez de recevoir des messages d'erreur et ralentissez votre système avec notre outil d'optimisation. Obtenez-le maintenant à ce lien
- Téléchargez et installez l'outil de réparation ici.
- Laissez-le analyser votre ordinateur.
- L'outil va alors répare ton ordinateur.
Utilisez l'outil de dépannage de Windows Update.
Désactivez la protection antivirus.
Supprimez les pilotes audio.
Redémarrez le service Windows Update.
Exécutez les vérifications SFC et DISM.
Effectuez un démarrage propre.
Créez un nouveau compte utilisateur.
Effectuez une mise à niveau sur place.
Assurez-vous d'avoir suffisamment d'espace de stockage sur votre appareil. la fenêtre
Exécutez la mise à jour plusieurs fois.
Vérifiez les pilotes tiers et téléchargez les mises à jour.
Éteignez les équipements supplémentaires.
Vérifiez le Gestionnaire de périphériques pour les erreurs.
Désinstallez le logiciel de sécurité tiers.
Correction des erreurs de disque. MAIS
Effectuez un démarrage propre de Windows.
Si vous recevez le Erreur Windows Update 8024000b, cela signifie que Windows Update ne peut pas lire le fichier (manifeste de mise à jour) requis pour l'installation.
Le code d'erreur de mise à jour Windows 0x8024000B est généralement affiché sous la forme «WU_E_CALL_CANCELLLED». Le message associé à ce code d'erreur de mise à jour est «L'opération a été annulée», comme illustré dans la figure suivante:
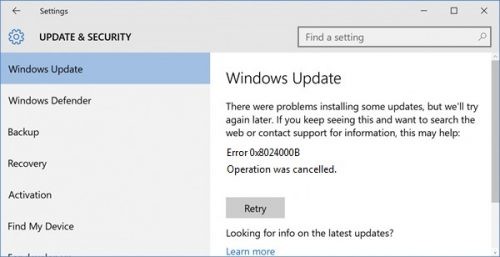
La plupart des problèmes avec la mise à jour de Windows se produisent parce que la dernière mise à jour de Windows n'a pas pu être mise à jour correctement ou parce qu'il peut y avoir un fichier corrompu. S'il est corrompu, vous recevrez le message d'erreur lors de la mise à jour de Windows et vos fenêtres ne pourront plus être mises à jour. C'est pourquoi il s'est arrêté lorsque vous essayez de mettre à jour à nouveau vos fenêtres et que vous obtenez un message d'erreur. Peut avoir un autre problème avec les fichiers système Windows. Cependant, nous avons la bonne solution pour corriger cette erreur de mise à jour Windows.
Exécution de l'utilitaire de numérisation SFC

Si le problème persiste, vous pouvez exécuter l'utilitaire Vérificateur de fichiers système (SFC). Cet outil intégré pratique vérifie votre système de fichiers.
1. Cliquez sur Démarrer et commencez à taper «cmd» sur votre clavier.
2. cmd devrait apparaître avec une icône noire dans les résultats de votre recherche.
Cliquez dessus avec le bouton droit de la souris et sélectionnez Exécuter en tant qu'administrateur.
Lorsque vous êtes invité à entrer le mot de passe administrateur, entrez le mot de passe et cliquez sur OK.
Une nouvelle fenêtre entièrement noire s'ouvre. Vous pouvez entrer des commandes directement dans cette fenêtre.
Entrez sfc / scannow et appuyez sur Entrée.
Ce processus prendra beaucoup de temps. Vous pouvez réduire et modifier ces fenêtres noires.
Mise à jour de mai 2024:
Vous pouvez désormais éviter les problèmes de PC en utilisant cet outil, comme vous protéger contre la perte de fichiers et les logiciels malveillants. De plus, c'est un excellent moyen d'optimiser votre ordinateur pour des performances maximales. Le programme corrige facilement les erreurs courantes qui peuvent survenir sur les systèmes Windows - pas besoin d'heures de dépannage lorsque vous avez la solution parfaite à portée de main :
- Étape 1: Télécharger PC Repair & Optimizer Tool (Windows 10, 8, 7, XP, Vista - Certifié Microsoft Gold).
- Étape 2: Cliquez sur “Start scan”Pour rechercher les problèmes de registre Windows pouvant être à l'origine de problèmes avec l'ordinateur.
- Étape 3: Cliquez sur “Tout réparer”Pour résoudre tous les problèmes.
Après un moment, revenez à la fenêtre noire et vérifiez que le processus est terminé.
Une fois le processus SFC terminé, redémarrez votre ordinateur. Après le redémarrage, vérifiez à nouveau les mises à jour.
Supprimer les fichiers de mise à jour Windows

Votre cache de mise à jour est peut-être corrompu. Vous pouvez essayer de vider votre cache de mise à jour et d'exécuter à nouveau Windows Update.
- Appuyez sur (touche Windows + r)
- Tapez Services.msc
- Arrêtez les services suivants
- Service de transfert intelligent en arrière-plan
- Mise à jour de Windows
- Supprimer le répertoire C: \ Windows \ Software Distribution
- Redémarrez le service de mise à jour Windows
- Vérifiez les mises à jour
Renommez le fichier Spupdsvc.exe.
Un autre moyen de résoudre ce problème consiste à renommer le fichier Spupdsvc.exe et à essayer de réinstaller les mises à jour. Pour le faire, suivez ces étapes:
- Cliquez sur Démarrer, puis sur Exécuter.
- Copiez et collez le texte suivant dans le champ Exécuter, puis cliquez sur OK ou appuyez sur Entrée: Cmd / c ren% WinDir% \ System32 \ Spupdsvc.exe Spupdsvc.old
- Essayez de réinstaller les mises à jour. Si vous ne parvenez toujours pas à installer les mises à jour, consultez la section «Références» pour savoir comment contacter le support Windows Update ou Microsoft Update.
https://answers.microsoft.com/en-us/windows/forum/all/windows-update-warning-exit-code-0x8024000b/520d32bd-6dc2-40c3-b32c-541df8d7c077
Conseil d'expert Cet outil de réparation analyse les référentiels et remplace les fichiers corrompus ou manquants si aucune de ces méthodes n'a fonctionné. Cela fonctionne bien dans la plupart des cas où le problème est dû à la corruption du système. Cet outil optimisera également votre système pour maximiser les performances. Il peut être téléchargé par En cliquant ici

CCNA, développeur Web, dépanneur PC
Je suis un passionné d'informatique et un professionnel de l'informatique. J'ai des années d'expérience derrière moi dans la programmation informatique, le dépannage et la réparation de matériel. Je me spécialise dans le développement Web et la conception de bases de données. J'ai également une certification CCNA pour la conception et le dépannage de réseaux.