Mis à jour en mai 2024: Arrêtez de recevoir des messages d'erreur et ralentissez votre système avec notre outil d'optimisation. Obtenez-le maintenant à ce lien
- Téléchargez et installez l'outil de réparation ici.
- Laissez-le analyser votre ordinateur.
- L'outil va alors répare ton ordinateur.
L'équipement principal dont vous avez besoin est un modem. Le type d'accès Internet que vous choisissez déterminera le type de modem dont vous avez besoin. L'accès commuté utilise un modem commuté, le service DSL utilise un modem câble, l'accès DSL utilise un modem câble et le service satellite utilise un adaptateur satellite.
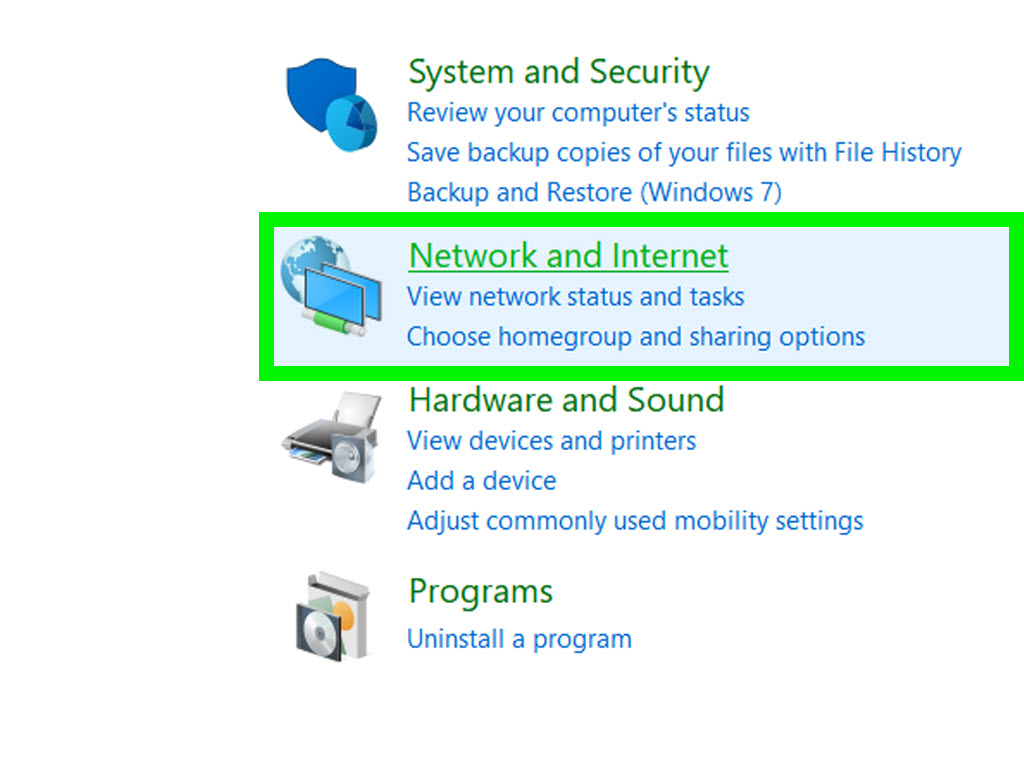
Une erreur courante signalée sur Windows est lorsque la connexion Internet interrompt les utilisateurs avec un message d'erreur - Impossible de se connecter à ce réseau et ils ne peuvent pas connecter leurs ordinateurs Windows 10/8/7 à Internet. Voici comment résoudre le problème.
Impossible de se connecter à ce réseau
Mise à jour de mai 2024:
Vous pouvez désormais éviter les problèmes de PC en utilisant cet outil, comme vous protéger contre la perte de fichiers et les logiciels malveillants. De plus, c'est un excellent moyen d'optimiser votre ordinateur pour des performances maximales. Le programme corrige facilement les erreurs courantes qui peuvent survenir sur les systèmes Windows - pas besoin d'heures de dépannage lorsque vous avez la solution parfaite à portée de main :
- Étape 1: Télécharger PC Repair & Optimizer Tool (Windows 10, 8, 7, XP, Vista - Certifié Microsoft Gold).
- Étape 2: Cliquez sur “Start scan”Pour rechercher les problèmes de registre Windows pouvant être à l'origine de problèmes avec l'ordinateur.
- Étape 3: Cliquez sur “Tout réparer”Pour résoudre tous les problèmes.
Certaines solutions fonctionnent pour les uns et les autres pour les autres, et parfois aucun niveau de dépannage n’aide. Cependant, voici une liste de solutions possibles qui pourraient vous aider:
1] Mettre à jour les pilotes sans fil
Notre première approche devrait être de mettre à jour les pilotes.
1] Appuyez sur Win + R pour ouvrir la fenêtre Exécuter. Entrez la commande devmgmt.msc et appuyez sur Entrée. Cela ouvrirait le gestionnaire de périphériques et afficherait les pilotes par ordre alphabétique.
2] Cliquez avec le bouton droit de la souris et mettez à jour les pilotes de réseau. Vous pouvez également réinstaller et redémarrer le système.
3] Si les étapes ci-dessus ne fonctionnent pas, essayez de télécharger et d'installer les pilotes à partir du site Web du fabricant.
2] Cycle de performance de l'ordinateur du routeur modem
Parfois, le système configure automatiquement une adresse IP menant à une condition appelée APIPA. Pour résoudre ce problème, vous devez allumer l’ordinateur modem du routeur, ce qui s’explique comme suit:
1] Éteignez le modem, le routeur et l'ordinateur.
2] Attendez une minute, puis allumez le modem et attendez que toutes les lumières s'allument. Allumez ensuite le routeur et attendez que toutes les lumières s’allument. Allumez ensuite le système.
Vérifiez que vous êtes connecté à Internet. Si ce n'est pas le cas, passez à la solution suivante.
3] Dépannage du matériel et des périphériques
1] Cliquez sur le bouton Démarrer, puis sur l’icône Engrenage pour ouvrir le menu Paramètres.
2] Sélectionnez Mises à jour et sécurité, puis sélectionnez l'onglet Dépannage dans la liste de gauche.
3] Faites défiler l'écran jusqu'à Matériel et périphériques, puis cliquez sur pour lancer l'utilitaire de dépannage matériel.
4] Effectuer un dépannage réseau
Pour ouvrir le dépannage d'une connexion Internet:
msdt.exe -id NetworkDiagnoseWeb
Pour ouvrir la résolution des problèmes de connexion entrante
msdt.exe -id NetworkDiagnosticsInbound
Pour ouvrir le dépanneur de la carte réseau:
msdt. adaptateur réseau exe -id Network Diagnostics
5] Changer la sécurité sans fil
Idéalement, il est toujours conseillé de passer de la sécurité à un protocole supérieur, mais cela ne permet parfois pas au réseau.
Nous avons pu modifier la sécurité de WPA à WEP, ce qui permet l’utilisation d’un mot de passe numérique 10. Cependant, cela pourrait résoudre le problème de la connectivité réseau. Les paramètres doivent être modifiés sur la page des paramètres du routeur.
6] Réinitialisation du réseau
Si rien d’autre ne fonctionnait, une réinitialisation du réseau serait probablement utile.
1] Cliquez sur le bouton Démarrer, puis sur l'icône de vitesse pour ouvrir la page Paramètres. .
2] Sélectionnez Réseau et Internet, puis faites défiler jusqu'à Réinitialisation du réseau. Cliquez dessus et lancez la réinitialisation.
Ce document fournit des suggestions supplémentaires pour la résolution des problèmes de connexion réseau et Internet. J'espère que quelque chose va vous aider.
Conseil d'expert Cet outil de réparation analyse les référentiels et remplace les fichiers corrompus ou manquants si aucune de ces méthodes n'a fonctionné. Cela fonctionne bien dans la plupart des cas où le problème est dû à la corruption du système. Cet outil optimisera également votre système pour maximiser les performances. Il peut être téléchargé par En cliquant ici


