Mise à jour avril 2024: Arrêtez de recevoir des messages d'erreur et ralentissez votre système avec notre outil d'optimisation. Obtenez-le maintenant à ce lien
- Téléchargez et installez l'outil de réparation ici.
- Laissez-le analyser votre ordinateur.
- L'outil va alors répare ton ordinateur.
Adobe Photoshop est un retouche photoe qui permet aux utilisateurs de créer et d’éditer des images et de les enregistrer dans l’un des nombreux formats disponibles sur votre ordinateur. Ces superpositions ou calques peuvent prendre en charge la transparence et servir également de masques ou de filtres pouvant modifier les images sous-jacentes des calques sous-jacents.
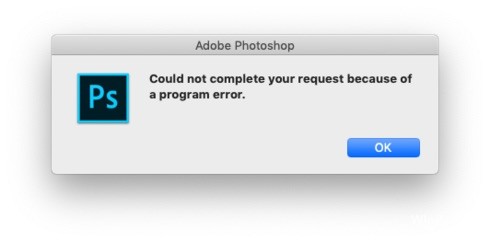
De nombreux utilisateurs de forums en ligne se plaignent de bugs empêchant l'enregistrement ou l'ouverture de fichiers. Cette erreur se produit pour plusieurs raisons et peut vous empêcher de continuer avec votre application Photoshop. Si vous rencontrez cette erreur, voici plusieurs manières de la corriger avec votre ordinateur. Adobe Photoshop et l'utiliser correctement.
Comment réparer Adobe Photoshop Problème de ne pas créer ou ouvrir de fichiers
Ouvrez Photoshop avec un accès administrateur
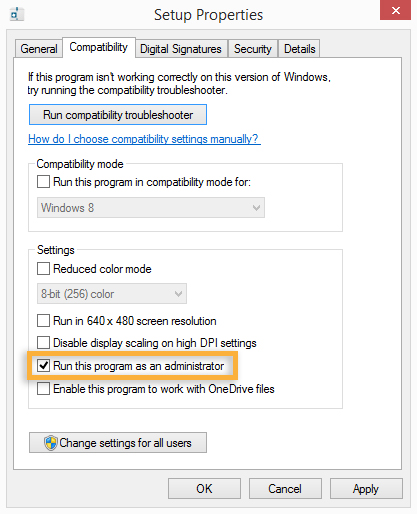
- Cliquez avec le bouton droit sur le fichier exécutable de Photoshop, puis cliquez sur Exécuter en tant qu'administrateur.
- Vérifiez si vous pouvez ouvrir ou créer de nouveaux fichiers. Sinon, fermez le programme.
- Cliquez à nouveau avec le bouton droit de la souris sur le fichier exécutable Photoshop et choisissez Propriétés dans le menu contextuel.
- Vérifiez l'onglet Compatibilité, allez à la section Paramètres et cochez la case associée à Exécuter ce programme en tant qu'administrateur.
- Cliquez sur Appliquer et vérifiez que le problème persiste.
Installez la dernière mise à jour de Photoshop.

Mise à jour d'avril 2024:
Vous pouvez désormais éviter les problèmes de PC en utilisant cet outil, comme vous protéger contre la perte de fichiers et les logiciels malveillants. De plus, c'est un excellent moyen d'optimiser votre ordinateur pour des performances maximales. Le programme corrige facilement les erreurs courantes qui peuvent survenir sur les systèmes Windows - pas besoin d'heures de dépannage lorsque vous avez la solution parfaite à portée de main :
- Étape 1: Télécharger PC Repair & Optimizer Tool (Windows 10, 8, 7, XP, Vista - Certifié Microsoft Gold).
- Étape 2: Cliquez sur “Start scan”Pour rechercher les problèmes de registre Windows pouvant être à l'origine de problèmes avec l'ordinateur.
- Étape 3: Cliquez sur “Tout réparer”Pour résoudre tous les problèmes.
- Ouvrez Adobe Photoshop.
- Cliquez sur le menu Aide, puis sélectionnez Mises à jour pour lancer Adobe Application Manager.
- Dans Adobe Application Manager, sélectionnez toutes les mises à jour répertoriées dans Adobe Photoshop.
- Cliquez sur le bouton Mettre à jour pour appliquer les mises à jour à Adobe Photoshop.
- Vérifiez si vous pouvez maintenant créer ou ouvrir des fichiers.
Désinstallation et réinstallation du programme
- Ouvrez le menu WinX en maintenant Windows et X ensemble, puis cliquez sur Programmes et fonctionnalités.
- Recherchez Adobe Photoshop dans la liste, cliquez dessus, puis cliquez sur Désinstaller pour lancer la désinstallation.
- Cliquez sur Terminer.
- Allez sur Adobe et téléchargez Adobe Photoshop.
- Une fois le téléchargement réussi, suivez les instructions pour installer le programme.
- Ouvrez Photoshop et vérifiez si le problème persiste.
Désactiver OpenCL / OpenGL
- Ouvrez Photoshop et attendez que le logiciel soit complètement chargé.
- Utilisez le ruban en haut pour accéder à l'onglet Edition, sélectionnez Paramètres dans le menu contextuel, puis cliquez sur Performances.
- Si vous vous trouvez dans les paramètres de votre application Photoshop, cliquez sur Paramètres avancés (sous Paramètres du processeur graphique).
- Dans le menu suivant, décochez les cases Utiliser un processeur graphique pour accélérer les calculs et Utiliser OpenCL. Cliquez ensuite sur Oui pour enregistrer la configuration actuelle.
- Fermez Photoshop et redémarrez votre ordinateur pour vous assurer que la modification est pleinement implémentée. Une fois la séquence d'amorçage terminée, redémarrez Photoshop et voyez si le même problème persiste.
Effectuer des analyses SFC et DISM

- Démarrez votre système
- Appuyez sur la touche Windows pour ouvrir le menu Démarrer.
- Tapez l'invite ou cmd dans la zone de recherche.
- Dans la liste des résultats de la recherche, cliquez avec le bouton droit sur l'invite de commande.
- Sélectionnez Exécuter en tant qu'administrateur.
- Lorsque l'invite de commande se charge, tapez sfc / scannow, puis appuyez sur Entrée.
- Tapez la commande suivante pour effectuer une vérification rapide de l'état de santé ou une restauration, puis appuyez sur Entrée:
Pour vérifier l'état de santé: Dism / Online / Cleanup-Image / CheckHealth
Pour analyser l'état de santé, utilisez / ScanHealth: Dism / Online / Cleanup-Image / ScanHealth
Pour restaurer l'intégrité, utilisez DISM / Online / Cleanup-Image / RestoreHealth pour vérifier que l'image n'est pas endommagée dans la mémoire du composant. - Attendez que le processus soit terminé. Si vous effectuez une restauration de votre santé, il vous faudra quelques minutes pour la compléter.
https://community.adobe.com/t5/photoshop/can-t-create-open-new-file-photoshop-cc/td-p/5467343
Conseil d'expert Cet outil de réparation analyse les référentiels et remplace les fichiers corrompus ou manquants si aucune de ces méthodes n'a fonctionné. Cela fonctionne bien dans la plupart des cas où le problème est dû à la corruption du système. Cet outil optimisera également votre système pour maximiser les performances. Il peut être téléchargé par En cliquant ici

CCNA, développeur Web, dépanneur PC
Je suis un passionné d'informatique et un professionnel de l'informatique. J'ai des années d'expérience derrière moi dans la programmation informatique, le dépannage et la réparation de matériel. Je me spécialise dans le développement Web et la conception de bases de données. J'ai également une certification CCNA pour la conception et le dépannage de réseaux.

